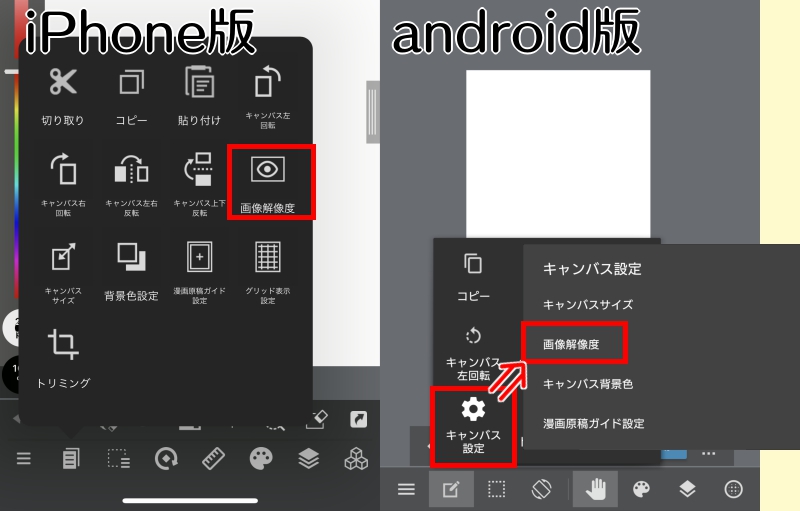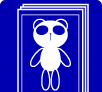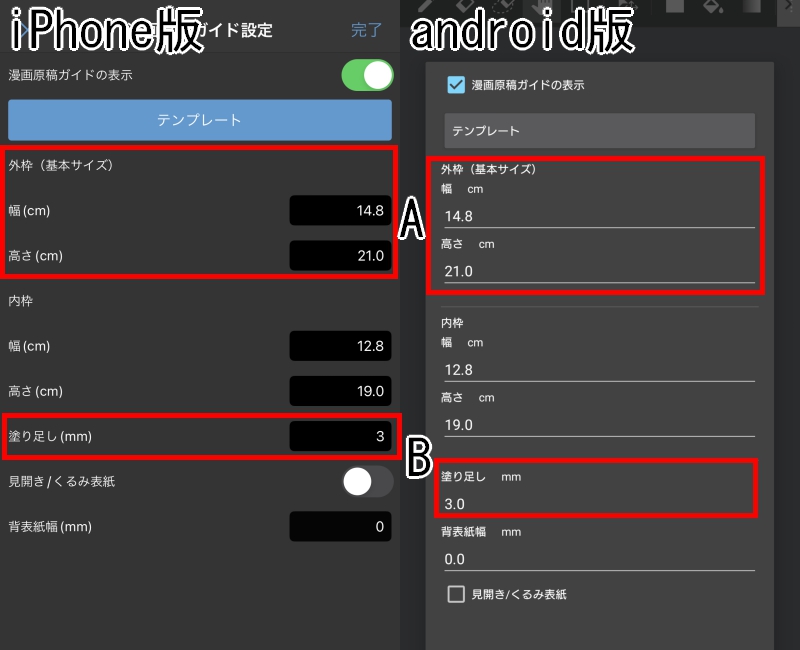MediBang Paint Proを使う
「MediBang Paint Pro(メディバンペイント)」で同人誌原稿を作りたい方向け!新規作成から書き出しまでの手順(iPhone・iPad・android版対応)を紹介します。
(Windows版ver.29.1/iPhone版ver.26.9/android版ver.26.9 作成:2023/10/17)
詳しい操作方法は、MediBang Paint様の公式サイトでご確認ください。
MediBang Paint公式サイト:https://medibangpaint.com/
MediBang Paint公式サイト:https://medibangpaint.com/
★MediBang Paint Pro iPhone・android版
入稿可能データの仕様
| モノクロ | カラー | |
|---|---|---|
| モード | RGB カラー(32bpp) |
RGB カラー(32bpp) |
| 解像度 | 600dpi(pixel/inch) | 350~400dpi(pixel/inch) |
| サイズ | 仕上がりサイズ+塗り足し(天地左右各3~5mm) | |
| レイヤー | 画像統合※多色刷り除く | |
| 保存形式 | PSD※他の形式では受付出来ません。 | |
| 本文ファイル | 1ページにつき1ファイル | |
iPhone・android版のご注意点
iPhone・android版はRGBモードでのみの書き出しで、モノクロ2階調・グレースケールでの書き出しが出来ません。ご入稿時備考欄へ記入を頂いた場合、弊社でグレースケールへ変換をさせて頂きます。
お客様の想定と変換後の濃度に差異が発生する可能性もございますことを、予めご了承ください。
変換による見え方の濃度変化がご心配な場合、パソコン版などグレースケールやモノクロ2階調の書き出しができるソフトを使用してください。
おまかせグレースケール変換をご希望の場合、ご入稿時の発注書備考欄へ以下をご記入ください。
「RGB以外の書き出しが出来ないアプリを使用 おまかせグレースケール変換希望」
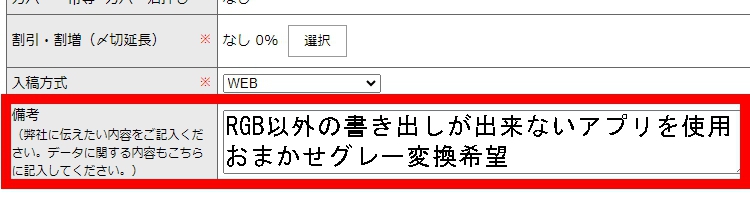
■備考欄へのご記入がない場合
納期の遅れが発生する恐れや、予告なく弊社でおまかせ変換をさせて頂く場合がございます。予めご了承ください。
納期の遅れが発生する恐れや、予告なく弊社でおまかせ変換をさせて頂く場合がございます。予めご了承ください。
RGBとカラープロファイルの埋め込みにつきまして
iPhone・android版ではRGBデータにカラープロファイルの埋め込みが出来ません。
弊社でCMYK変換を行いますが、色域外の色(蛍光色など)は色味が大幅に変わってしまう可能性があります。
色味を大切にしたい場合、パソコン版などカラープロファイルの埋め込みができるソフトを使用してください。
新規作成
-
「新しいキャンバス」を選択します。
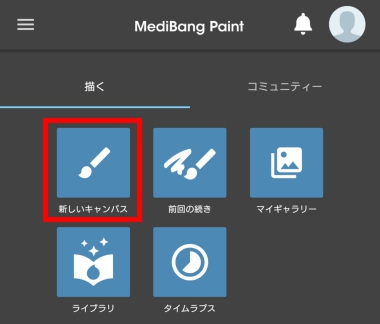
-
解像度を入力します。
-
モノクロの原稿を描く場合
600dpi -
カラーの原稿を描く場合
350dpi
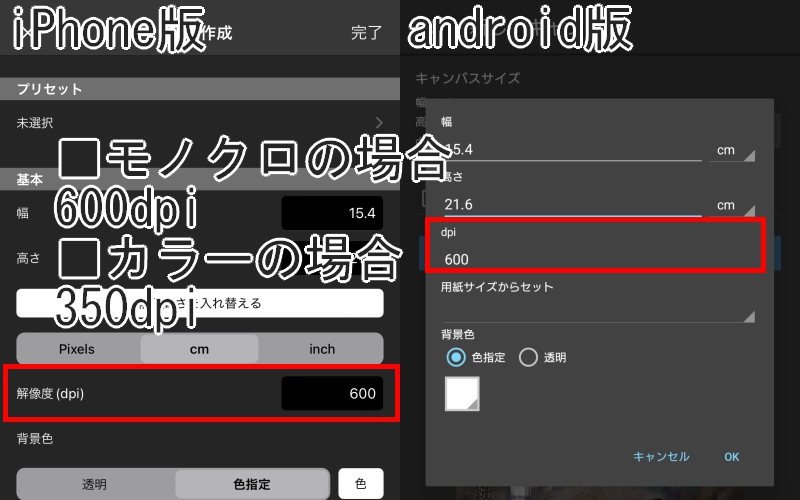
-
モノクロの原稿を描く場合
-
左下のメニューから「漫画原稿ガイド設定」を選択します。
android版は「キャンバス設定」→「漫画原稿ガイド設定」の通り選択します。
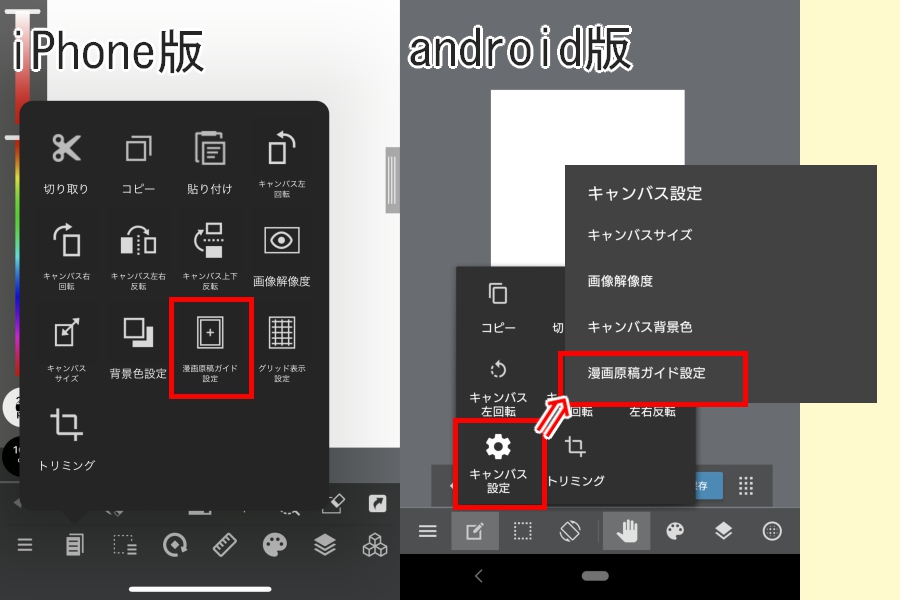
-
ウィンドウが表示されるので、以下の通り詳細を設定します。
-
テンプレート
-
B5の本を作る時
同人誌(B5仕上がり) -
A5の本を作る時
同人誌(A5仕上がり)
-
B5の本を作る時
-
塗り足し
3mm
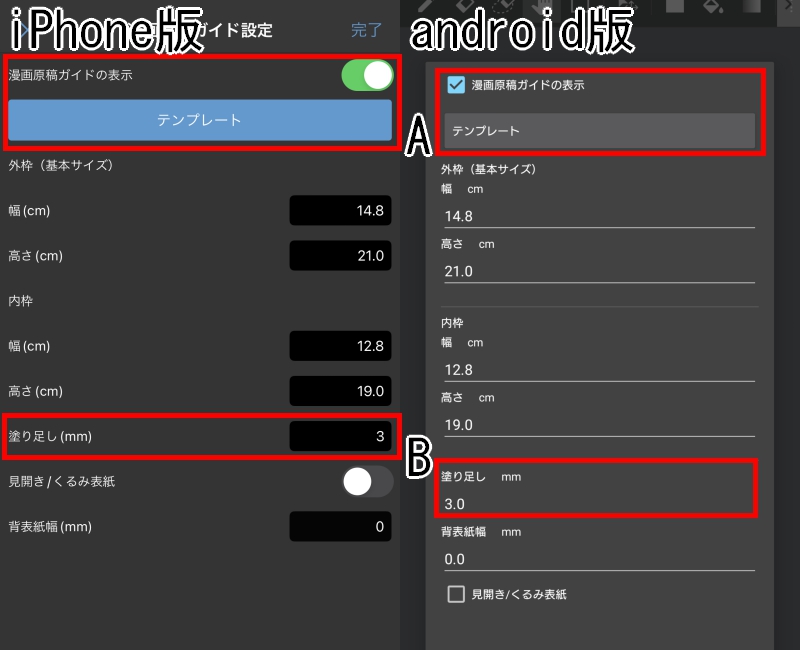
-
テンプレート
-
「新しいキャンバス」を選択します。
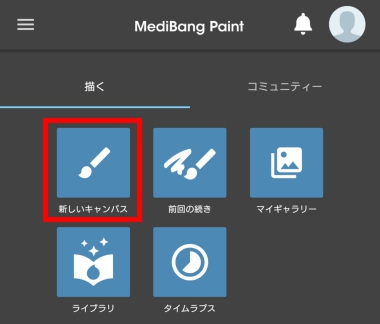
-
解像度を入力します。
-
モノクロの原稿を描く場合
600dpi -
カラーの原稿を描く場合
350dpi
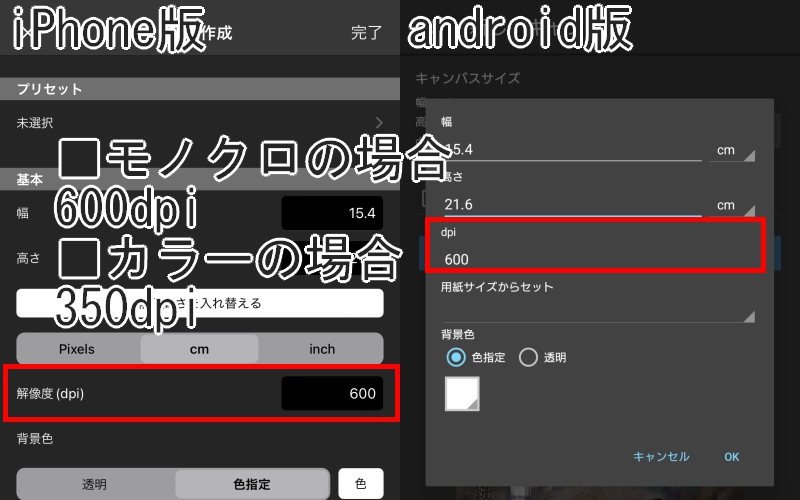
-
モノクロの原稿を描く場合
-
左下のメニューから「漫画原稿ガイド設定」を選択します。
android版は「キャンバス設定」→「漫画原稿ガイド設定」の通り選択します。
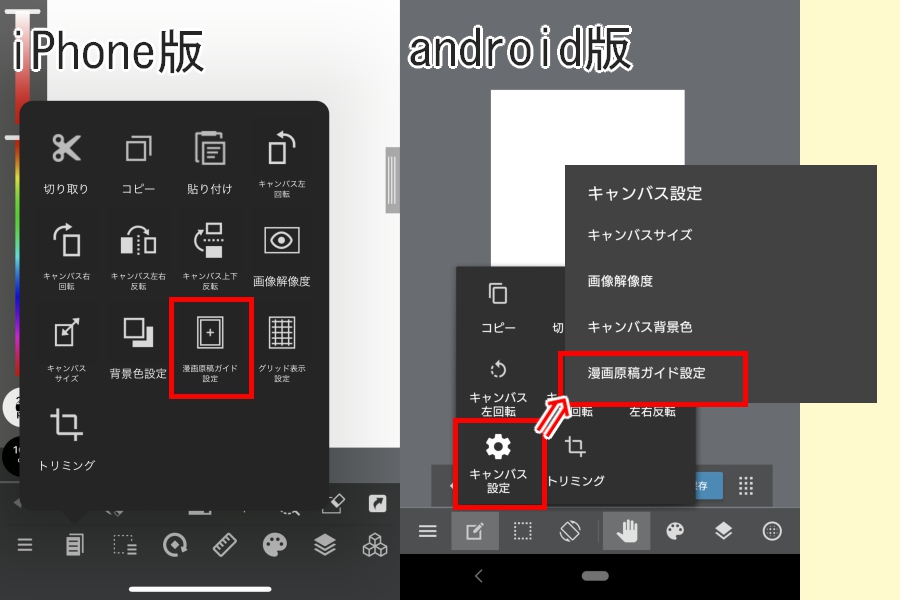
-
ウィンドウが表示されるので、以下の通り詳細を設定します。
-
テンプレート
-
B5の本を作る時
同人誌(B5仕上がり) -
A5の本を作る時
同人誌(A5仕上がり)
-
B5の本を作る時
-
塗り足し
3mm -
「見開き/くるみ表紙」を選択し、背表紙幅を入力します。
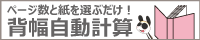
※「見開き/くるみ表紙」にチェックを入れると背表紙幅が入力出来るようになります
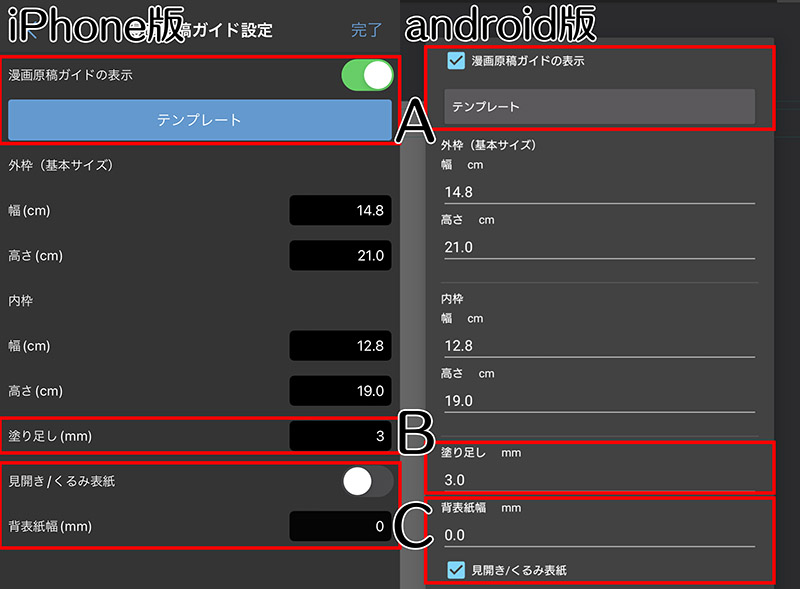 ■その他のサイズの本を作る時
■その他のサイズの本を作る時
テンプレートを使用せず、以下の通り直接設定をします。
-
外枠(製本サイズ)
仕上りサイズ -
塗り足し
3mm -
「見開き/くるみ表紙」を選択し、背表紙幅を入力します。
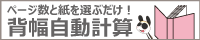
※「見開き/くるみ表紙」にチェックを入れると背表紙幅が入力出来るようになります
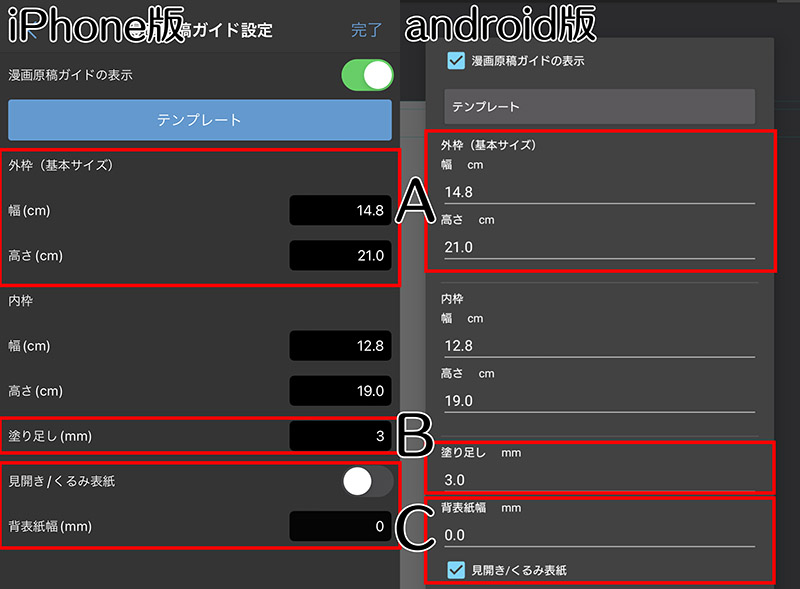
-
テンプレート
レイヤー統合・書き出し(保存)
-
「全てのレイヤーを統合」で、全てのレイヤーを統合します。
※iPhone・iPad・android版では、「ラスタライズ」ではレイヤー統合になりません。
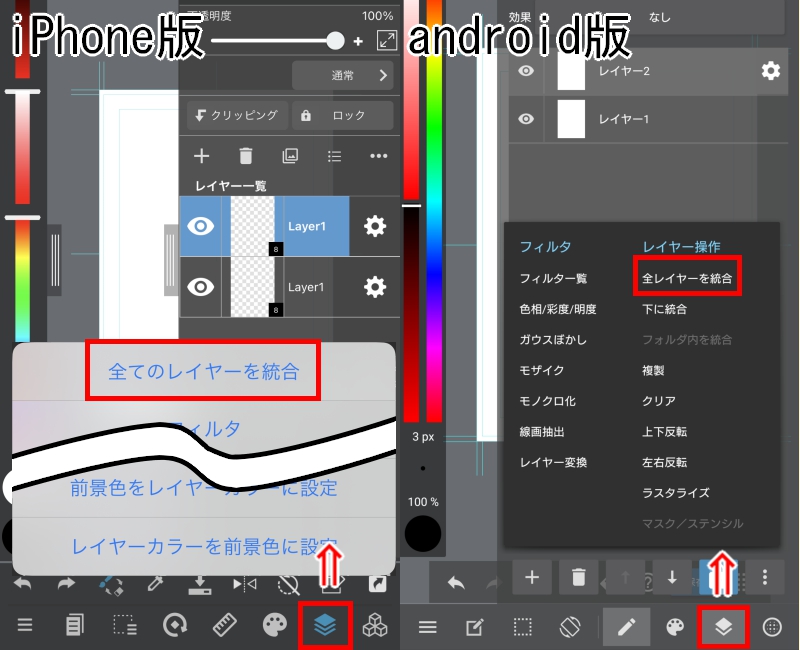
-
レイヤーが全て統合されている事を確認し保存、トップページに戻ります。
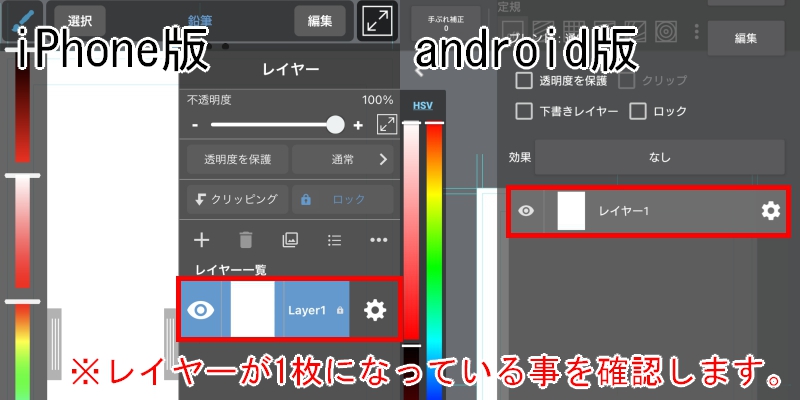
-
出力形式で「PSD」を選択して、保存またはシェア(ドライブなどに保存)で書き出しをします。
pngやjpgではご入稿が頂けません。必ず「PSD」を選択してください。
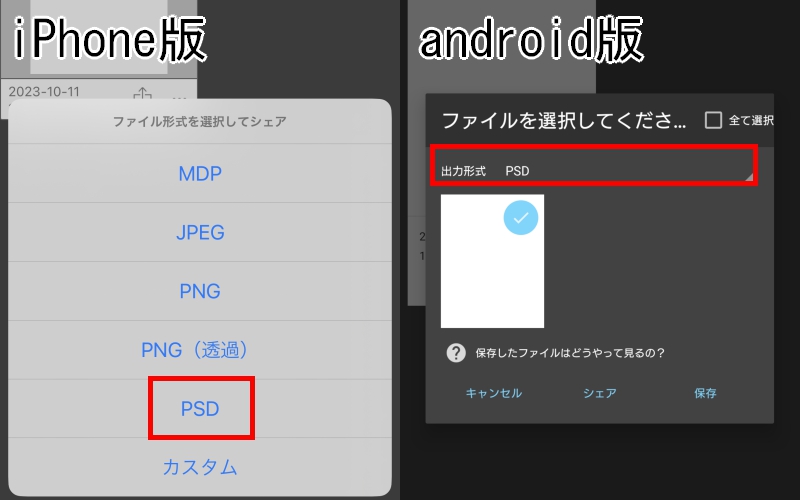 ■MediBang Pro(ver.1.0.21以降)をご利用の場合
■MediBang Pro(ver.1.0.21以降)をご利用の場合
MediBang Proではグレースケールでの書き出しが可能です。
ファイル形式で「印刷用PSD(グレースケール)」をご選択ください。
補足
仕上り位置(仕上りトンボ・裁ち落とし位置)から、3mm未満の範囲は文字切れの危険がある範囲です。MediBang Paint Proには目盛(メジャー)機能がありませんが、内枠線を使用して目安のガイドを作る事が可能です。
-
新規作成時、内枠に原寸から天地左右各3mm小さい(幅,高さ各-6mm)のサイズを入力します。
またはメニュー「表示」→「漫画原稿ガイド設定」で設定をします。
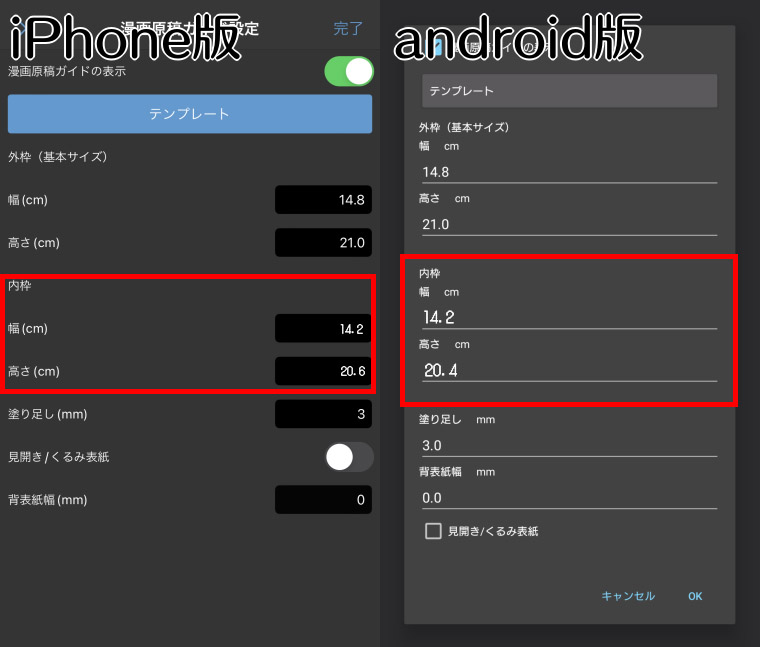
外枠(製本サイズ)・内枠 自動計算
-
仕上がり位置から3mmの位置にガイドが表示されます。
- 一番外側の枠線:ぬりたしの位置
天地左右の端までベタ・トーン・絵柄がある場合、ここまでベタ・トーン・絵柄が必要です。 - 外側から二番目の枠線:仕上がり線
実際に本になるサイズです。 - 一番内側の枠線:文字切れの目安
この枠線より外側は切れてしまう可能性があります。大切な文字はこの位置より内側に収めてください。
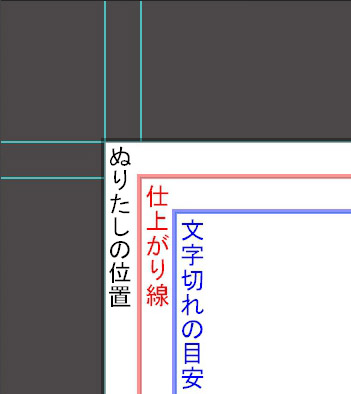
- 一番外側の枠線:ぬりたしの位置
-
左下のメニューから「漫画原稿ガイド設定」を選択します。
android版は「キャンバス設定」→「漫画原稿ガイド設定」の通り選択します。
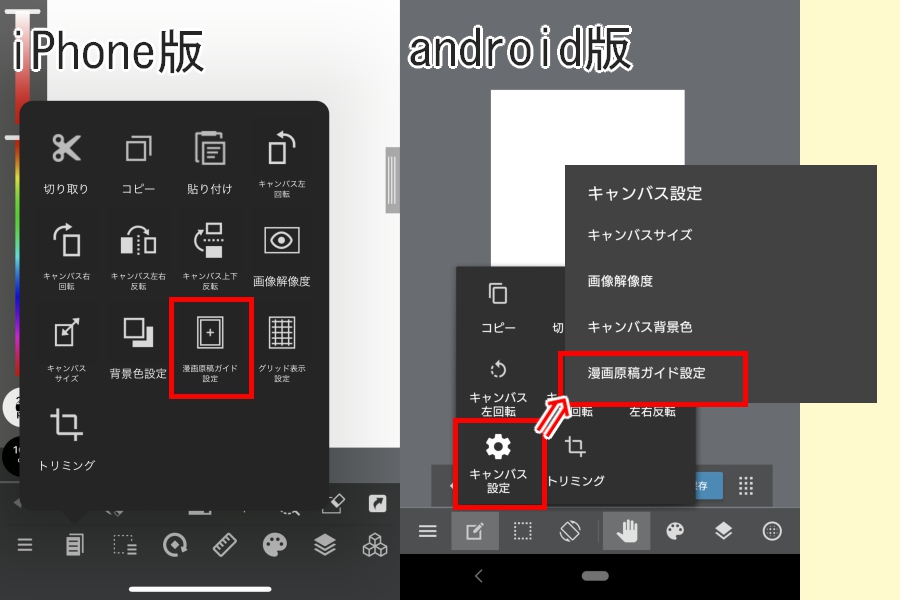
-
テンプレートで仕上がりサイズを選択します。
仕上がりサイズがテンプレートにないサイズ(A4/B6/A6/新書)の場合、外枠に直接仕上がりサイズを入力します。
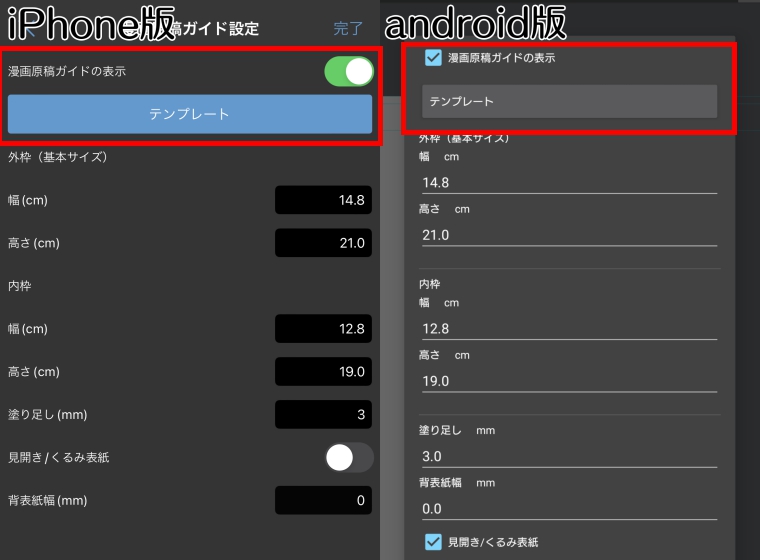
-
原稿サイズが仕上がりサイズ+ぬりたしになっていない場合、メッセージが表示されます。
-
表示された水色の塗り足しガイドより原稿が小さい場合
「はい」を選択します。
-
表示された水色のガイドより原稿が大きい場合
「いいえ」を選択します。
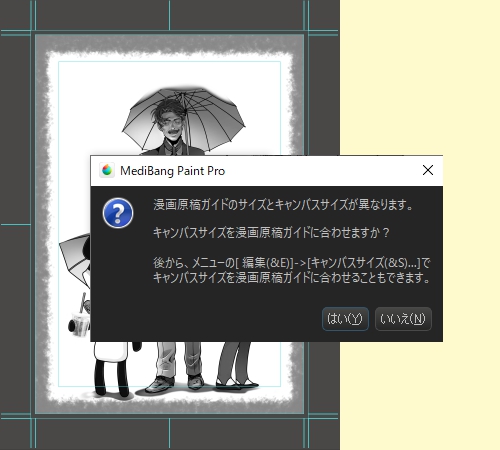
-
表示された水色の塗り足しガイドより原稿が小さい場合
-
塗り足しや文字切れの問題がないか確認をします。

メニュー「編集」→「画像解像度」を選択します。