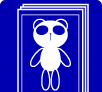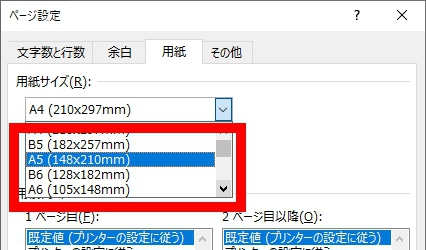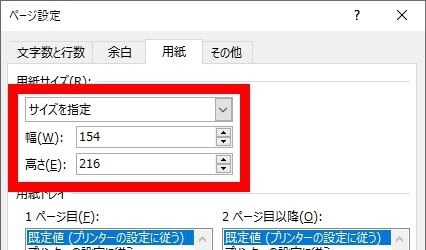Microsoft Wordを使う
「Microsoft Word」で同人誌原稿を作りたい方向け!本文原稿(PDF)の新規作成から書き出しまでの手順を紹介します。
(ver.Microsoft365Apps 作成:2023/11/16)
詳しい操作方法は、Microsoft社様の公式サイトでご確認ください。
Microsoft Word公式サイト:https://support.microsoft.com/ja-jp/word
Microsoft Word公式サイト:https://support.microsoft.com/ja-jp/word
要注意
Appleデバイス(Mac・iPad・iPhone)のWordで原稿を作成し、PDFに変換する際にiOS、macOS(MacOSX)の機能「Quartz」が使用されます。
これはWordでの問題ではなく、iOS、macOS(MacOSX)の問題になります。
詳細はこちら→「Appleデバイス(MacPC・iPad・iPhone)で作成したPDFデータについて」
Appleデバイス以外の別環境(WindowsPC)のプレビュー機能で不具合がないか必ずご確認ください。
Appleデバイス(Mac・iPad・iPhone)のWordで原稿を作成し、PDFに変換する際にiOS、macOS(MacOSX)の機能「Quartz」が使用されます。
これはWordでの問題ではなく、iOS、macOS(MacOSX)の問題になります。
詳細はこちら→「Appleデバイス(MacPC・iPad・iPhone)で作成したPDFデータについて」
Appleデバイス以外の別環境(WindowsPC)のプレビュー機能で不具合がないか必ずご確認ください。
入稿可能データの仕様
■表紙について
PDFデータで入稿は出来ません。
他のアプリケーションソフトや表紙作成サイトで作成が必要です。
同人誌表紙メーカーは、専用ソフトを使わずWEB上で表紙が作成できます。

同人誌表紙メーカー公式サイト:https://dojin-support.net/
PDFデータで入稿は出来ません。
他のアプリケーションソフトや表紙作成サイトで作成が必要です。
同人誌表紙メーカーは、専用ソフトを使わずWEB上で表紙が作成できます。

同人誌表紙メーカー公式サイト:https://dojin-support.net/
動画で見る
番組表
| 其ノ壱 「新規作成」 |
其ノ弐 「ルビ・縦中文字・ダブルダッシュ・テキストボックス」 |
其ノ参 「表記ゆれ・使用NG・PDF書き出し・表紙の話」 |
|---|---|---|
|
0:20 本の各サイズ、段組みについて ------------------ 2:36 テンプレートをダウンロード ------------------ 3:56 用紙設定を変更する ------------------ 5:50 ヘッダーとフッター、ノンブル設定について |
0:20 ルビの振り方 ------------------ 3:47 縦中横設定 ------------------ 4:28 ―(ダブルダッシュ)の付け方 ------------------ 5:24 テキストボックスの使い方 |
0:20 表記ゆれを校正 ------------------ 1:54 使用NG ------------------ 3:27 PDF書き出し(変換) ------------------ 6:56 表紙にまつわるお話 |
ダウンロード(テンプレート・小説本作成ガイドブック)
作成ガイドブックやテンプレートなどもご用意しておりますので、ぜひご活用ください。

|
■小説本作成ガイドブック 新規作成~保存、その他ルビの振り方など、Wordでの原稿作成方法についてのガイドブックです。 イベント会場の弊社ブースでも配布しています。 |
|
■テンプレート MicrosoftWordで使用可能な文庫・新書・B6・A5サイズのテンプレートです。 サイズや余白がすでに設定されているので、そのままご利用頂けます。 |
新規作成
-
上部メニュー「レイアウト」を選択し、「ページ設定」の項目右下の→を選択します。
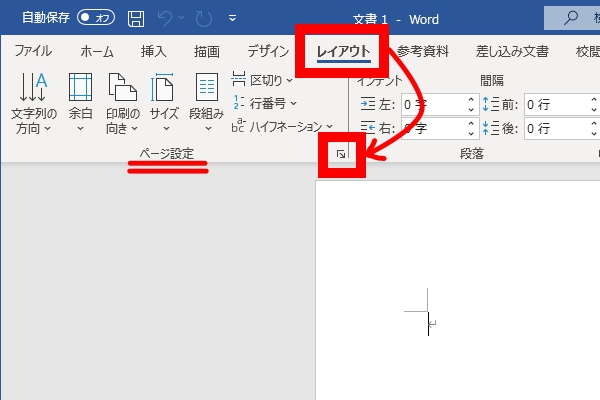
-
「ページ設定」ウィンドウが表示されます。
-
「用紙」タブを選択し、「用紙サイズ」を選択または「幅」「高さ」を入力します。
塗り足しが不要
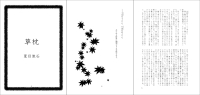
天地左右の端が全て白のデザイン塗り足しが必要

天地左右の端まで
ベタや飾り枠などがあるデザイン
-
「文字数と行数」タブを選択し、文字方向と段数を設定します。
※画像では「縦書き」「2段」になっていますが、「横書き」や「1段」でもご入稿頂けます。
A6(文庫)サイズは1段、B6やA5は2段を選ばれる場合が多いようです。
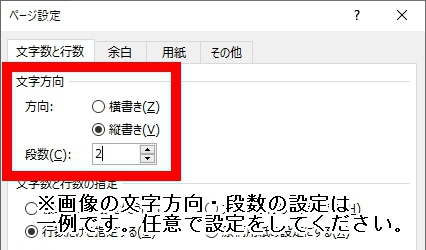
-
「文字数と行数」タブの右下にある「フォントの設定」を選択します。
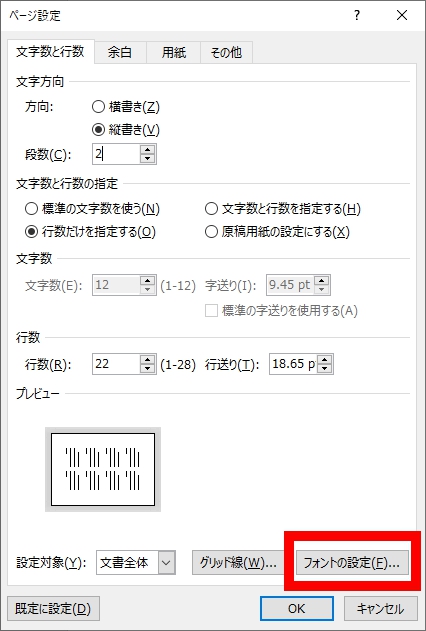
-
文字のフォント(書体)とサイズを設定します。
※画像では「MS 明朝」「century」「9pt」で設定されていますが、他の設定でもご入稿頂けます。
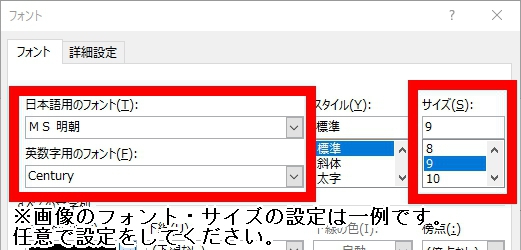
-
フォントの色を設定します。
フォントの色は必ず「スミ100%(黒、テキスト1)」を選択してください。
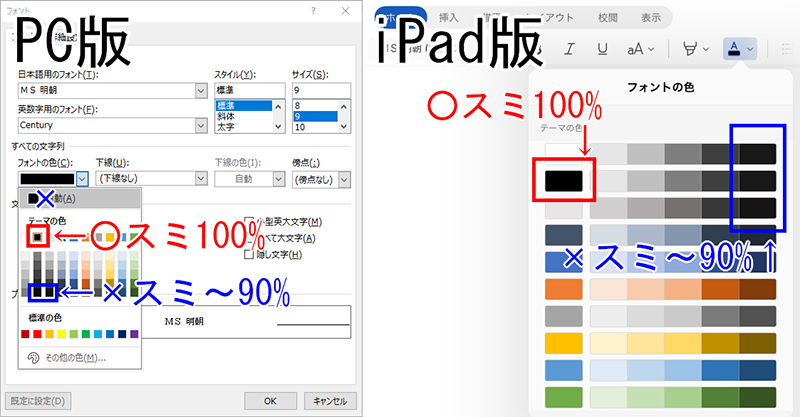
要注意
「スミ100%(黒、テキスト1)」以外は、完全な黒ではありません。
スミ100%以外の文字を選択した場合、印刷をした時にグレーの文字になってしまいます。
意図的なデザインでない場合、必ず「スミ100%(黒、テキスト1)」を選択してください。
-
「余白」タブを選択し、「余白」と「印刷の向き」を設定します。
余白は自由に設定が出来ます。印刷の向きは「縦」を選択してください。
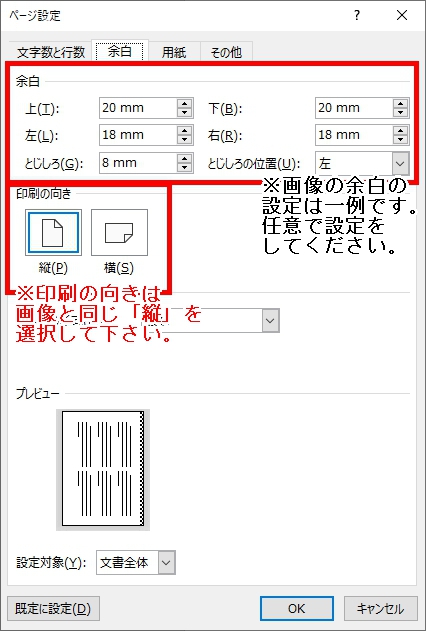
■余白・とじしろについて
のど部分の間隔を「とじしろ」といいます。
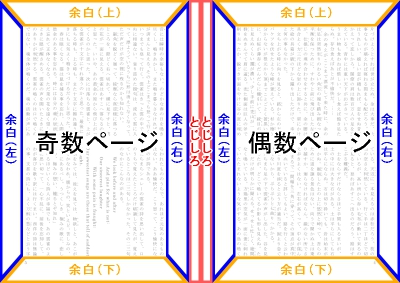
とじしろが少ない場合、文字がのどに寄り過ぎて読みにくくなってしまいます。
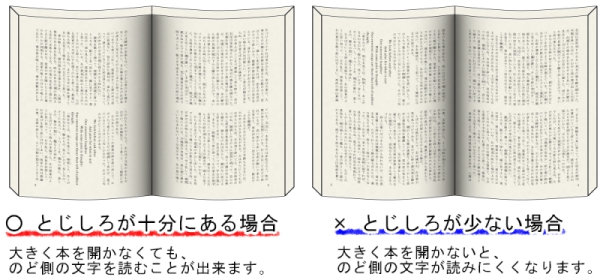
弊社テンプレートでは以下のように設定がされています。
上下余白 左右余白 とじしろ A5 20mm 18mm 8mm B6 17mm 16mm 8mm 新書 18mm 16mm 8mm 文庫(A6) 14mm 15mm 6mm -
「文字数と行数」タブを選択し、「文字数と行数の指定」「文字数」「行数」を設定します。
- 文字数と行数の指定:「文字数と行数を指定する」を選択
-
文字数:任意の文字数
行数:任意の行数
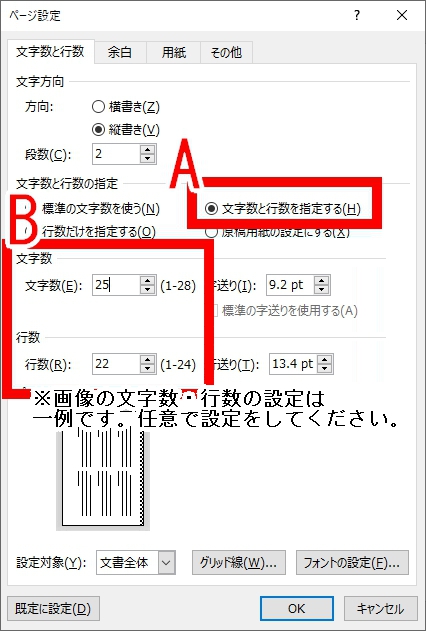 ■文字数と行数について
■文字数と行数について
文字数と行数を多くすると文字間が詰まり読みづらくなることもあります。
設定した後に、文章を作成し、バランスを見て設定し直すこともできます。
ルビを多く使用する場合、行間は少し広めの設定をおすすめします。
-
各項目の設定が完了しましたら、「OK」で設定を確定します。
以上で用紙設定は完了です。
小説の多くはノンブル(ページ番号)をこの部分に記載しています。
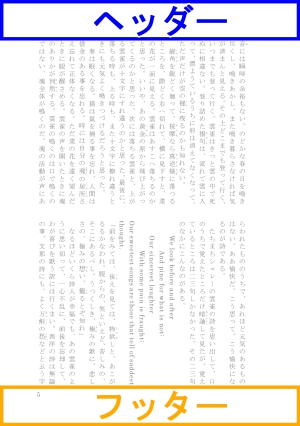
-
メニュー「挿入」→「ページ番号」を選択します。
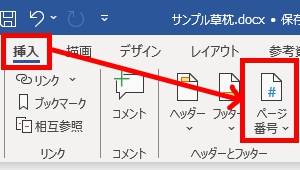
-
「ページの上部」または「ページの下部」を選択して、ページ番号を入れる位置を決めます。
ページ番号をヘッダーに入れる場合 ページ番号をフッターに入れる場合 「ページの上部」を選択し表示されるレイアウトから選択します。
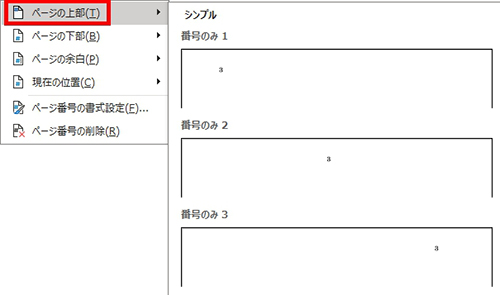
《イメージ》
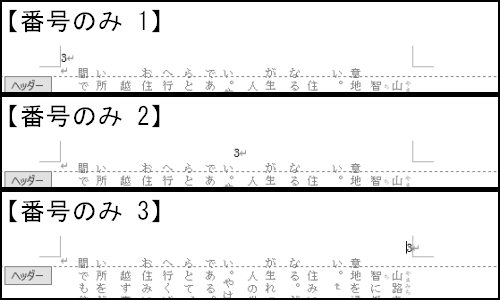
「ページの下部」を選択し表示されるレイアウトから選択します。
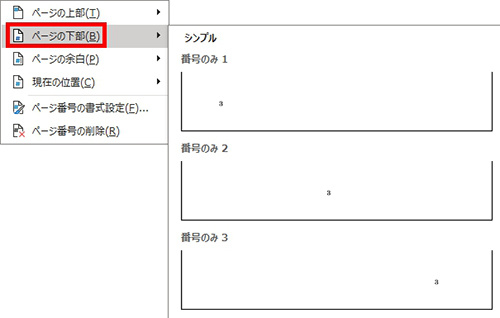
《イメージ》
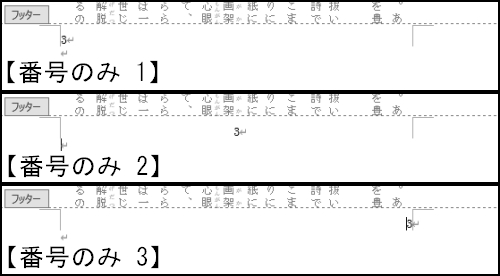
■開始するページ番号を変更したい場合
-
「ページ番号の書式設定」を選択します。
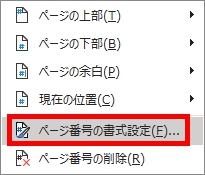
-
「開始番号」に開始するページ番号を入力、「OK」で設定を確定します。
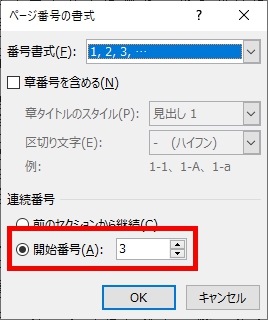
■ページ番号の位置を奇数ページと偶数ページで変えたい・ページ番号の高さを変えたい場合
以下のいずれかの設定を編集中、メニューに「ヘッダーとフッター」タブが表示されます。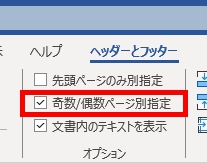
「上からのヘッダー位置」「下からのフッター位置」でページ番号の高さを変更することができます。
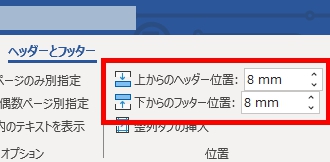
以下のいずれかの設定を編集中、メニューに「ヘッダーとフッター」タブが表示されます。
- ページ番号
- ヘッダーの編集
- フッターの編集
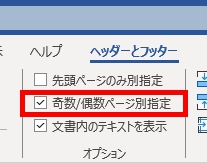
「上からのヘッダー位置」「下からのフッター位置」でページ番号の高さを変更することができます。
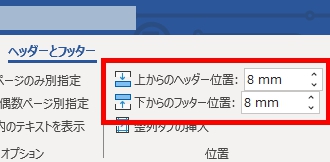
PDF書き出し(変換)と確認
コピー&ペーストなど意図せず文字が「スミ100%(黒、テキスト1)」でなくなってしまう事があります。意図的なグレーの文字がない場合、PDF書き出し前に、全選択(Ctrl+A)して、文字色を「スミ100%(黒、テキスト1)」に指定すると安心です。
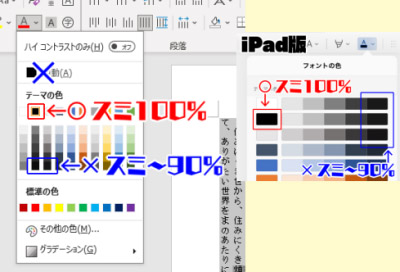
PDF書き出しをする前に、文字色の再設定をしておくことをおすすめします。
-
メニュー「ファイル」を選択します。
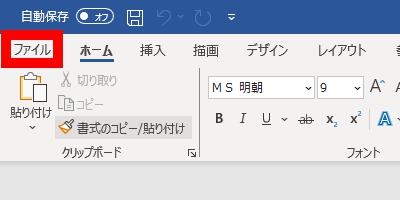
-
「名前を付けて保存」を選択します。
「印刷」からPDF書き出しをした場合、レイアウト崩れなど予期せぬトラブルが発生する危険がございます。
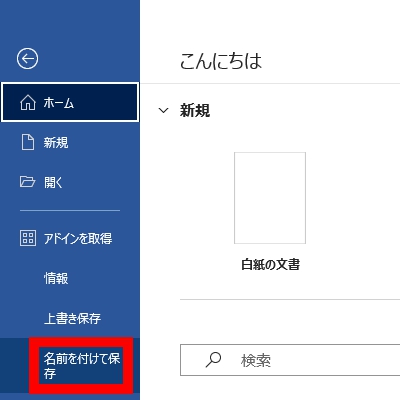
-
「ファイルの種類」で「PDF(*.pdf)」を選択し、「オプション」を選択します。
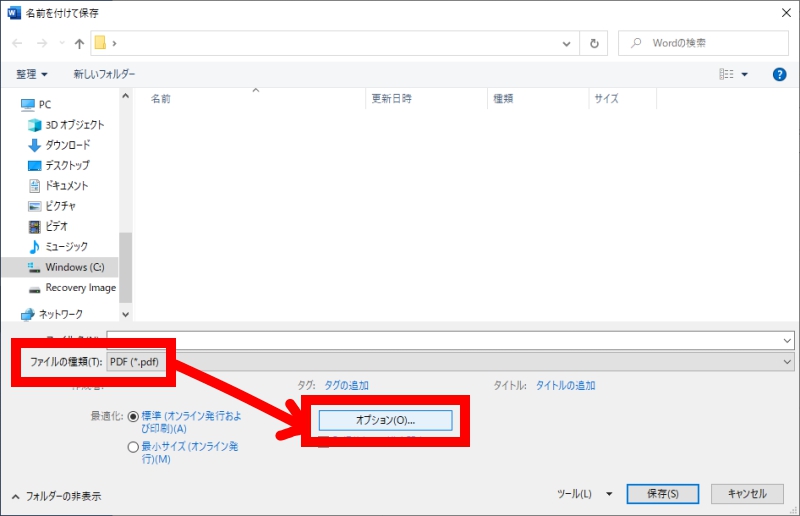
-
「PDFのオプション」で「PDF/A準拠(/)」を選択します。
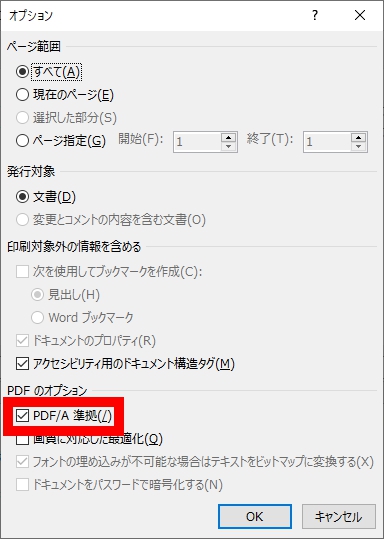
-
ファイル名を入力して保存をします。
ファイル名には先頭ページ番号と末尾ページ番号を入力します。
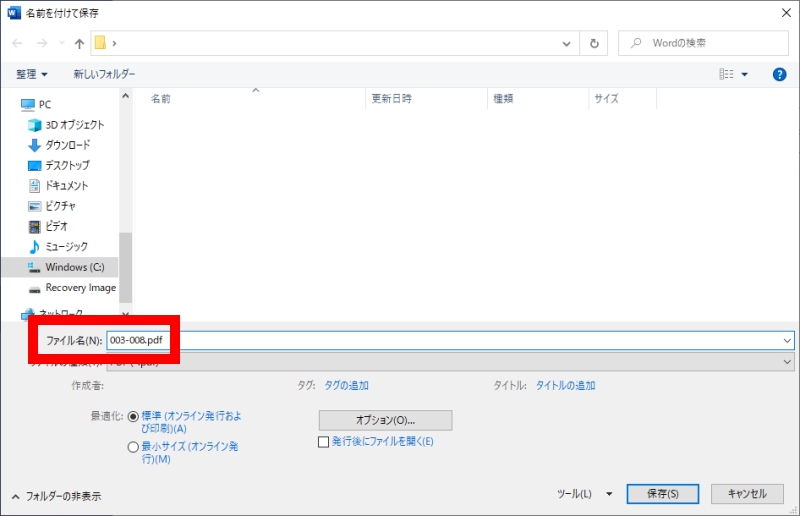
挿絵などの画像ファイル(PSD、TIFFデータなど)を間に挟む場合、小説PDFは挿絵のページを避けるよう分けた書き出しが必要です。
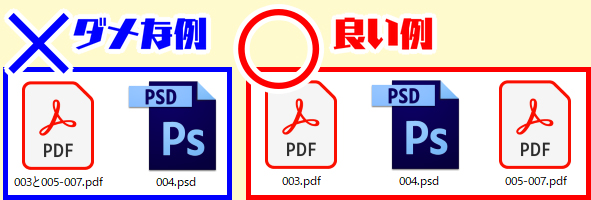
基本的な操作は、通常の「PDFの書き出し方」と同じです。
-
挿絵を避けてPDFを書き出しするために、何ページ目に挿絵が入っているかを確認します。
(5でPDF書き出しをする時に、挿絵のあるページを避けて書き出しをします)

PDF書き出しの設定で指定するページ数は、「現在開いているwordデータで何枚目か」を指定します。
原稿の中に表示されているページ番号と異なるので、注意が必要です。
-
メニュー「ファイル」を選択します。
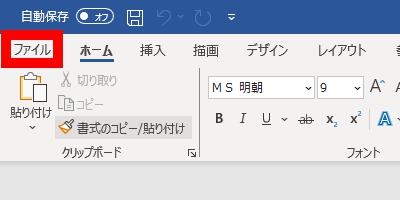
-
「名前を付けて保存」を選択します。
「印刷」からPDF書き出しをした場合、レイアウト崩れなど予期せぬトラブルが発生する危険がございます。
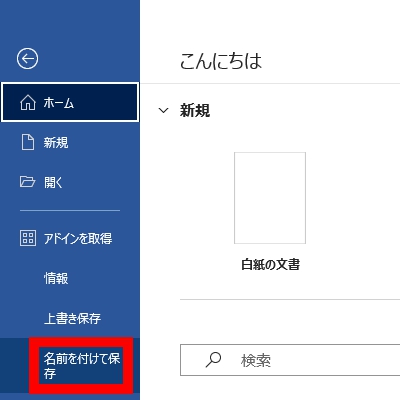
-
「ファイルの種類」で「PDF(*.pdf)」を選択し、「オプション」を選択します。
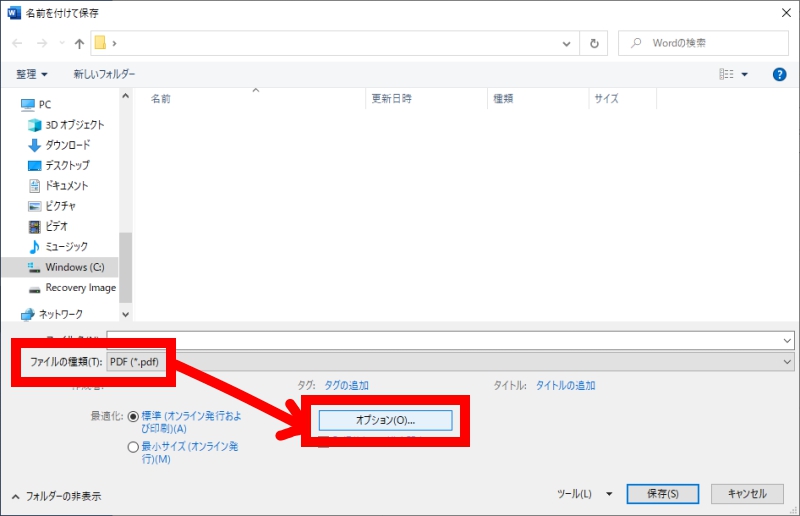
-
「ページ指定」で書き出したいページを入力します。
※1で確認した通り挿絵を避けてページ指定をします。

ここで指定するページ数は原稿の中に表示されているページ数ではないので、注意が必要です。
-
「PDFのオプション」で「PDF/A準拠(/)」を選択します。
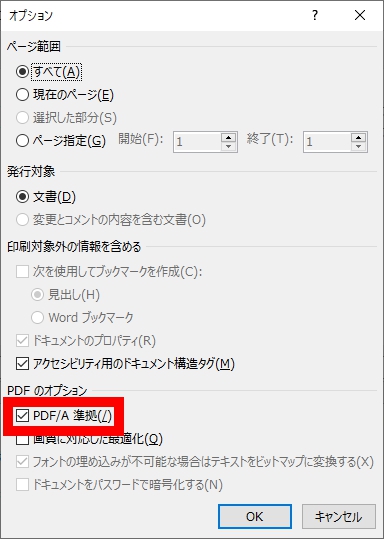
-
ファイル名を入力して保存をします。
ファイル名にはPDFの中に含まれている先頭ページ番号と末尾ページ番号を入力します。

例では3p目の小説だけを書き出しているため、ファイル名を「003」で設定しています。
保存後に必ず全てのページの確認をお願いいたします。
-
AcrobatReaderで表示をして、上部にメッセージが表示されているか確認をします。
PDF/Aで書き出しが出来ている場合、下図の通り「このファイルはPDF/A~」のメッセージが表示されます。
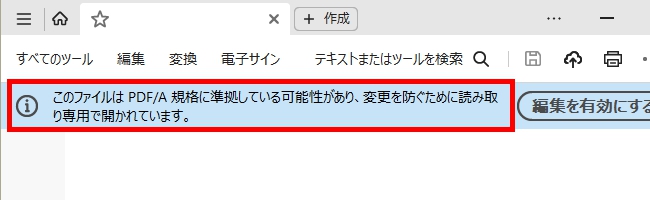
-
メニュー→「文書のプロパティ」を選択します。
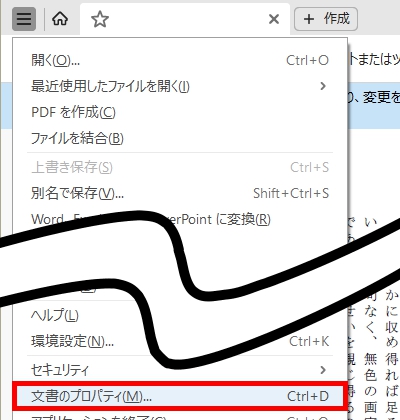
-
「概要」タブを選択し、ページサイズが正しいサイズになっているか確認します。
塗り足しが不要なデザインの場合:仕上がりサイズ
塗り足しが必要なデザインの場合:仕上がりサイズ+ぬりたし
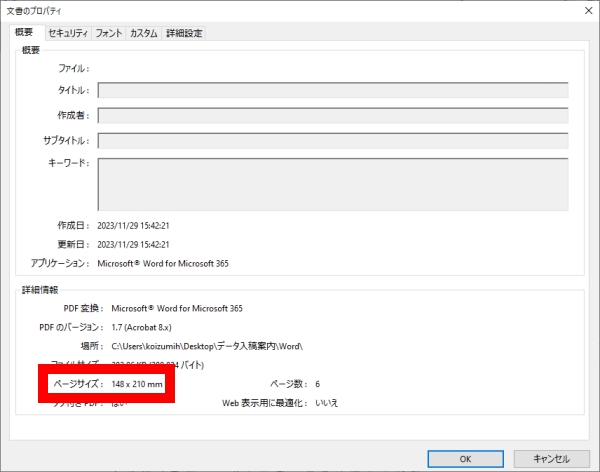
-
「フォント」タブを選択し、フォントが全て埋め込み出来ているか確認します。
埋め込みが出来ているフォントは、フォント名の後ろに(埋め込みサブセット)と表示されます。
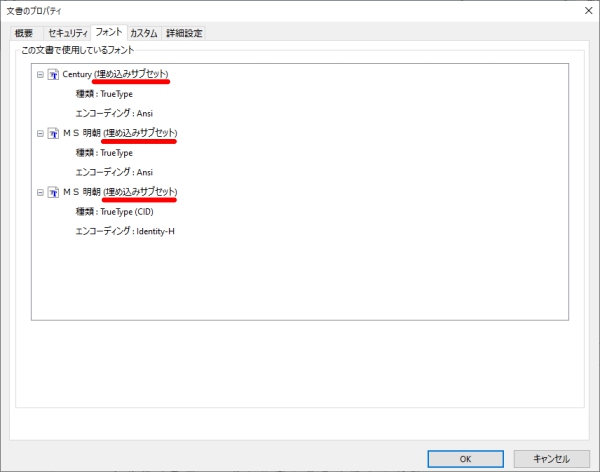
フォントの埋め込みが出来ていない場合、文字化けなどの危険があります。
必ず全てのフォントの埋め込みがされていることを確認してください。
補足
-
ルビを振りたい文字を選択した状態で、メニュー「ホーム」→「フォント」タブにある「ルビ」アイコンを選択します。
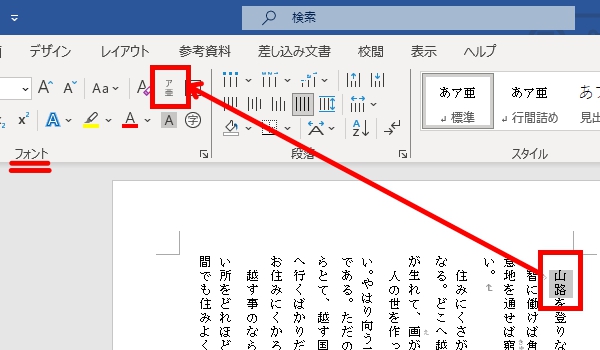
文字を選択し、右クリックでも「ルビ」アイコンが選択できます。

-
ルビ設定画面でルビを入力して確定をします。
単語が一文字ごとに分かれてしまっている場合、「文字列全体」を選択すると一つの単語に設定できます。
「すべて適用」を選択すると、同じ文字に連続してルビを振ることもできます。
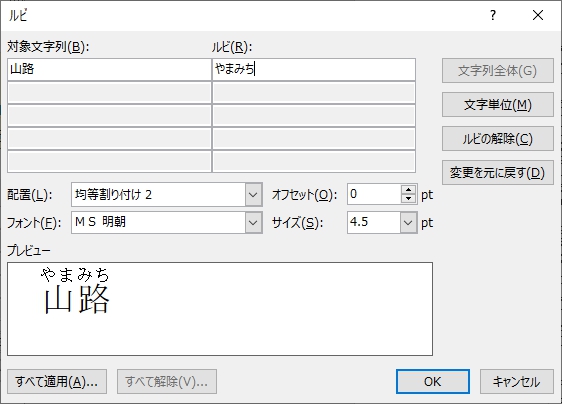
ルビを振ると行間が広がり、全体のレイアウトが崩れてしまうことがあります。
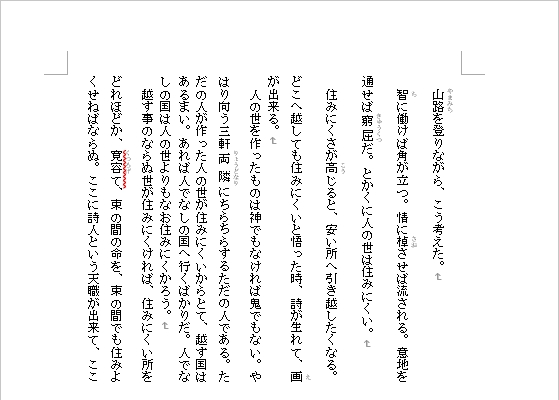
-
全体を選択(Ctrl+A)した状態で、「段落」タブ右下の矢印を選択します。
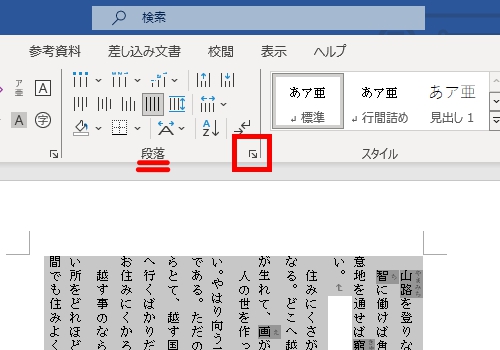
-
「インデントと行間隔」タブを選択し、間隔の「行間」と「間隔」を設定します。
「ページ設定」の「行送り」に近い数値にすると、元の行間に近いレイアウトになります。
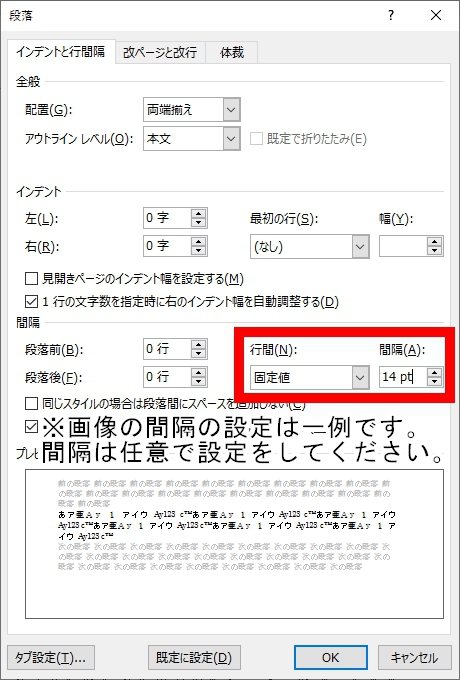
行間を設定すると行の間隔が変更されますが、ルビが隠れてしまうことがあります。
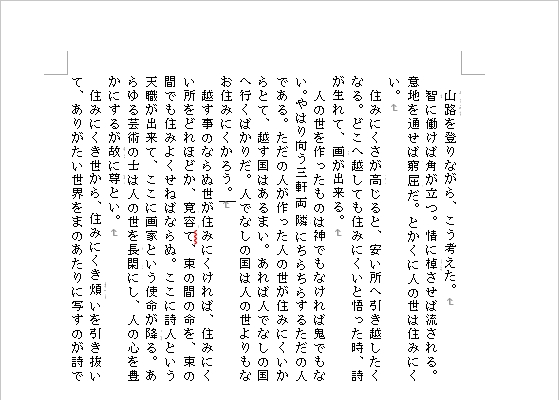
-
「Alt」キー+「F9」キーでフィールドコードを表示し、「hps」「up」の数値を変更します。
hps:ルビの大きさ
up:ルビと文章の間隔
hps(ルビの大きさ)とup(ルビと文章の間隔)の数値は任意で設定をしてください。
《例》hps9・up 8の場合、ルビの大きさ9・ルビと文章の間隔8に設定されます。
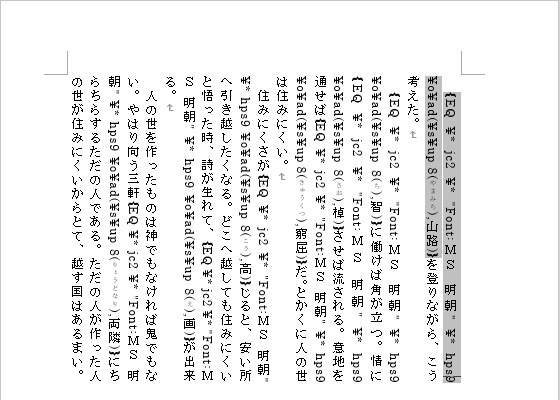
■ルビが多い場合
文章全体を選択した状態で「置換」をすると一度に変更が出来ます。
- 文章全体を選択します(Ctrl+A)。
-
メニュー「ホーム」→「編集」タブにある「置換」を選択します(Ctlr+H)。
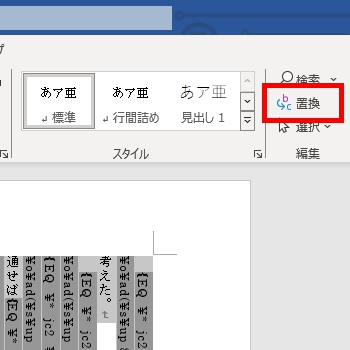
-
「hps」「up」の数値を任意の数値に変更して置換します。
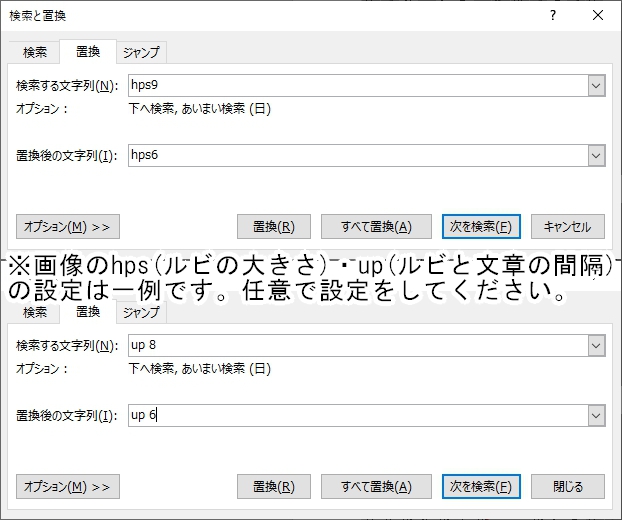
-
「hps」「up」を変更後、「Alt」キー+「F9」キーでフィールドコードを非表示に戻します。
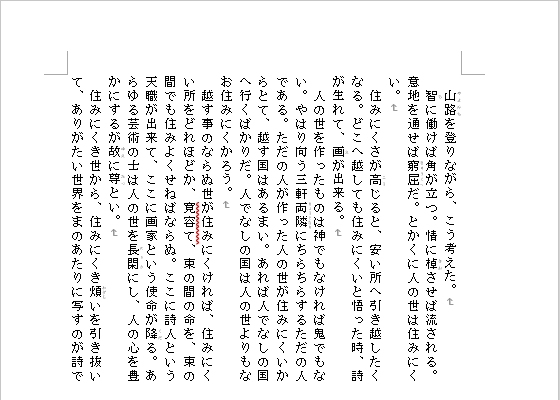
行間隔も均一で、ルビが見えるレイアウトになりました。
-
変更したい文字を選択した状態で、メニュー「ホーム」→「段落」タブにある「拡張書式」アイコンから「縦中横(T)」を選択します。
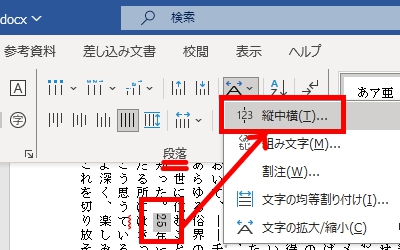
-
正しく向きが変わっているかプレビューで確認して、確定します。
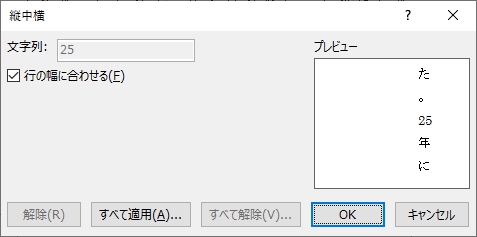
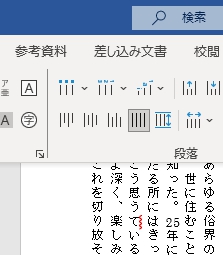
設定した通り、選択した文字の向きが変わりました。
書体を変更して調整する方法
-
メニュー「ホーム」→「フォント」タブにある「書体」を選択します。
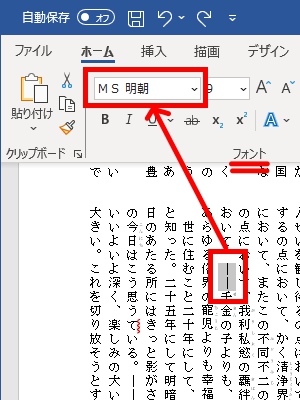
-
一覧の中から「―」と「―」の間のすき間がなくなる書体を選択します。
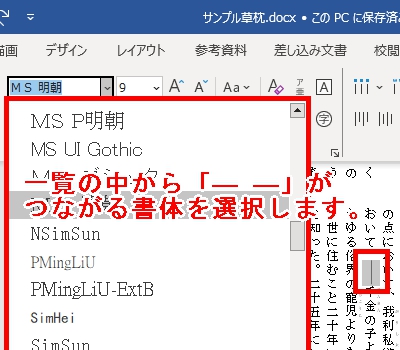
文字の倍率を変更して調整する方法
-
「―」を選択した状態で、メニュー「ホーム」→「フォント」の項目右下の→を選択します。
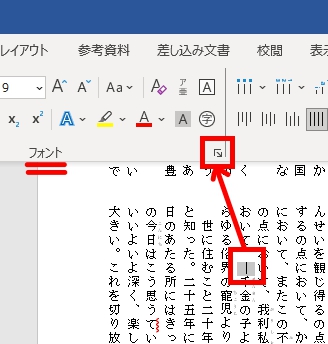
-
「詳細設定」を選択し、「倍率」の幅を200%に設定します。
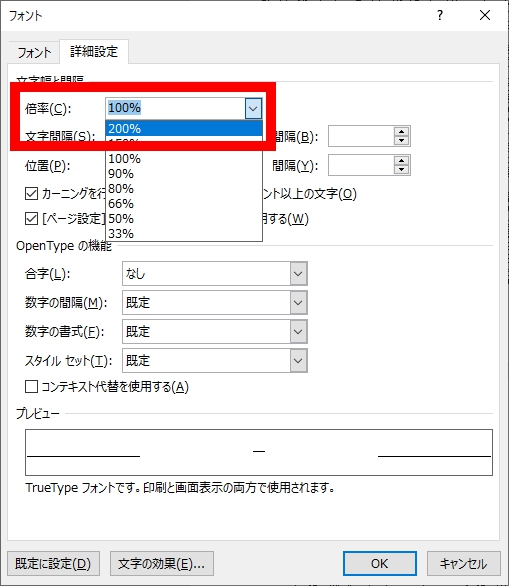
「―」が2倍の大きさになり、「――」になりました。
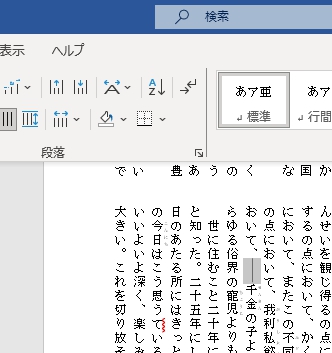
-
メニュー「挿入」→「テキスト」タブにある「テキストボックス」アイコンを選択します。
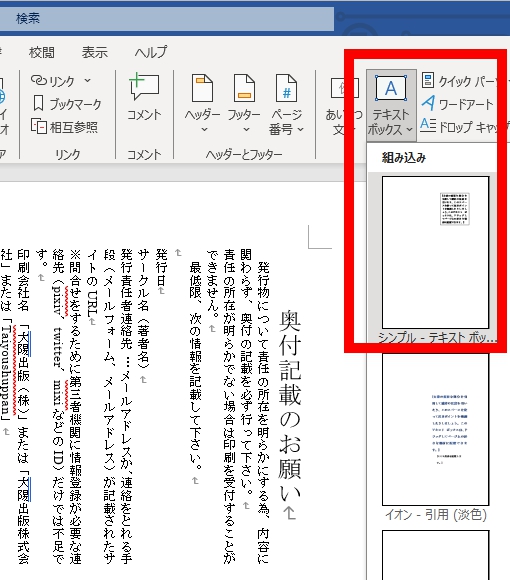
-
表示されるレイアウトの中から「シンプル-テキストボックス」を選択します。
モノクロ印刷の原稿を作成する場合、必ず「シンプル」を選択してください。
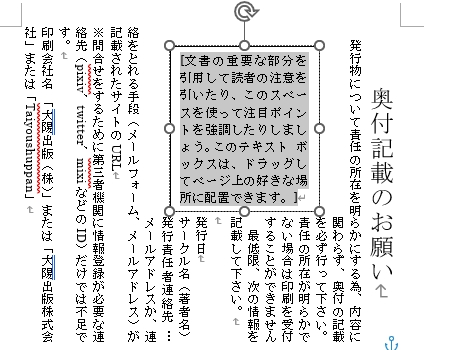
-
メニュー「図形の書式」→「配置」タブにある「位置」を選択します。
表示されるレイアウトの中から希望のレイアウトを選択します。
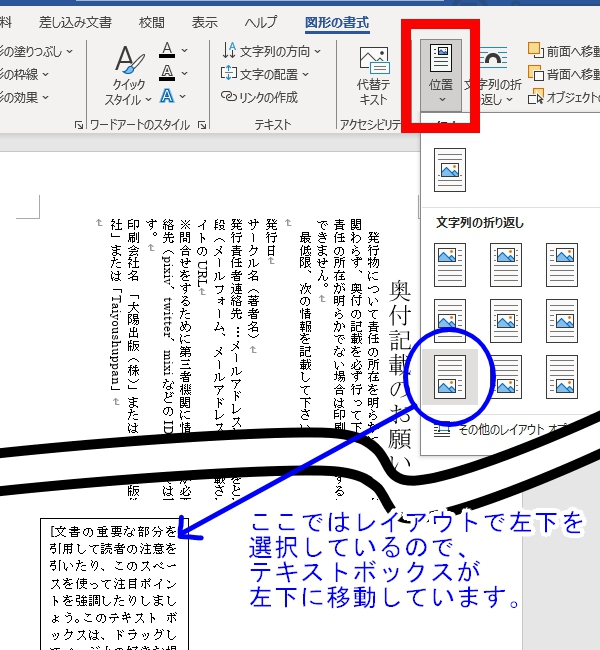
-
テキストボックスの枠をドラッグアンドドロップして、サイズを調整します。
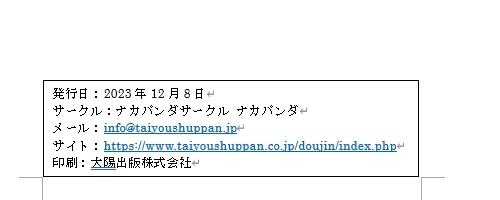
■枠線を印刷に出したくない場合
メニュー「図形の書式」→「図形のスタイル」→「図形の枠線」→「枠線なし」を選択します。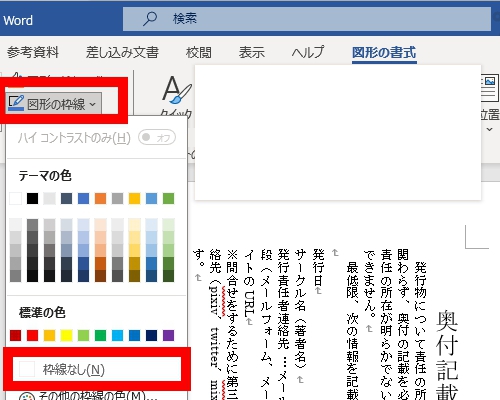
メールアドレス(@~で始まる文字列)やURL(http://~で始まる文字列)は、自動的にハイパーリンクになります。メニュー「図形の書式」→「図形のスタイル」→「図形の枠線」→「枠線なし」を選択します。
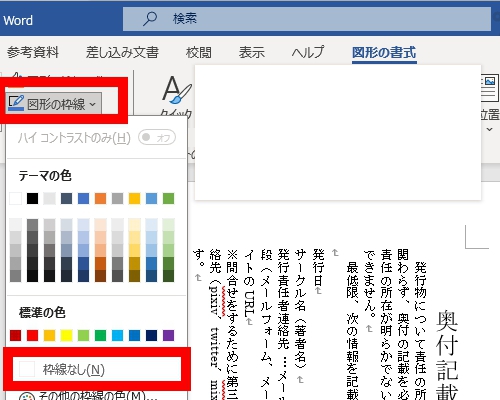
ハイパーリンクになった文字は、黒100%ではなくなってしまいます。
-
ハイパーリンクの文字にカーソルを重ね、右クリックをします。
-
表示されるメニューの中から「ハイパーリンクの削除」を選択します。
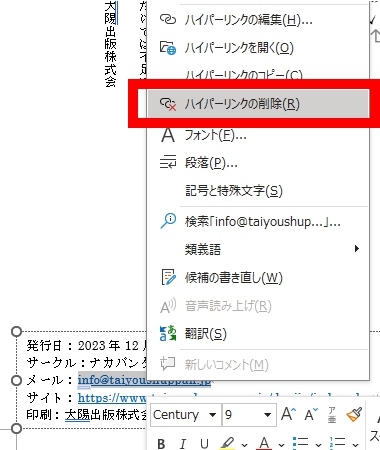
ハイパーリンクが削除され、文字の色が戻りました。

-
メニュー「ファイル」→「オプション」を選択します。
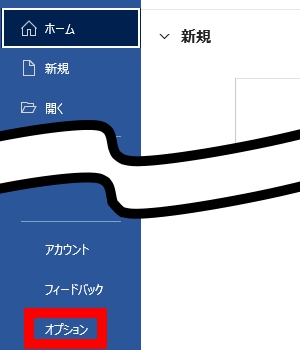
-
「文章校正」→Wordのスペル チェックと文章校正の項目の「設定」を選択します。
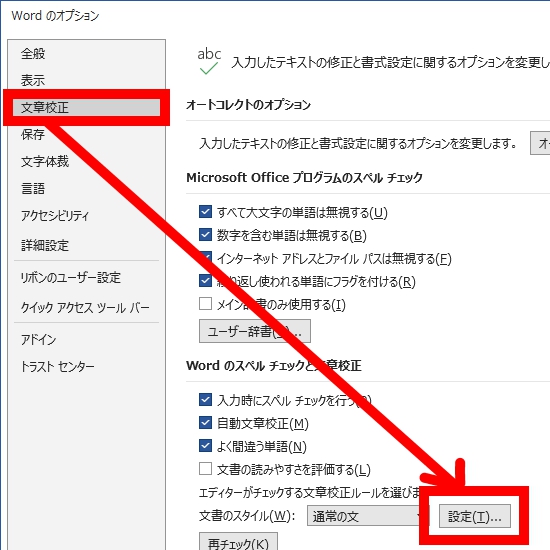
-
表記の揺れの項目内「揺らぎ」にチェックを入れてOKをします。
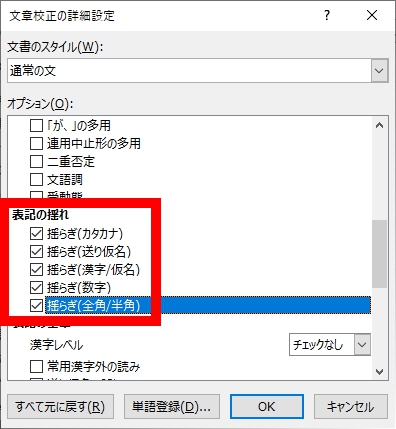
文章内で表記揺れが発生している個所に青い二重線が表示されるようになります。
-
メニュー「校閲」→「言語」タブにある「表記ゆれチェック」を選択します。
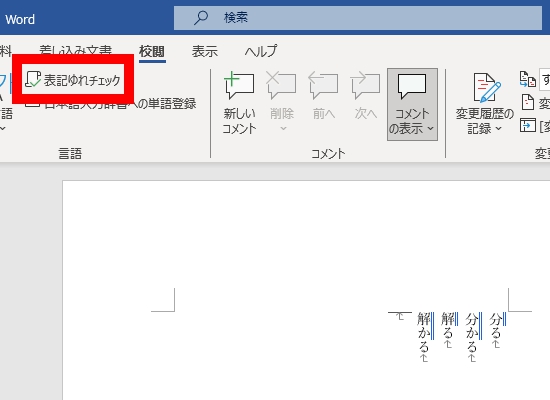
-
表記ゆれが発生している個所が一覧で表示されるので、修正して閉じます。
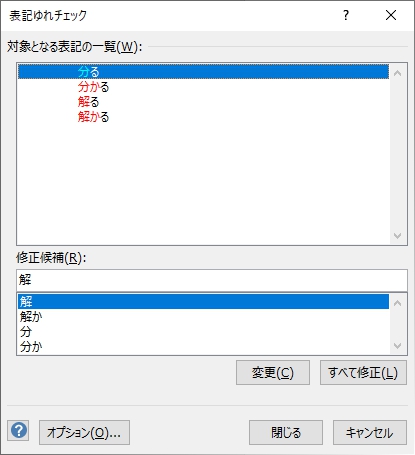
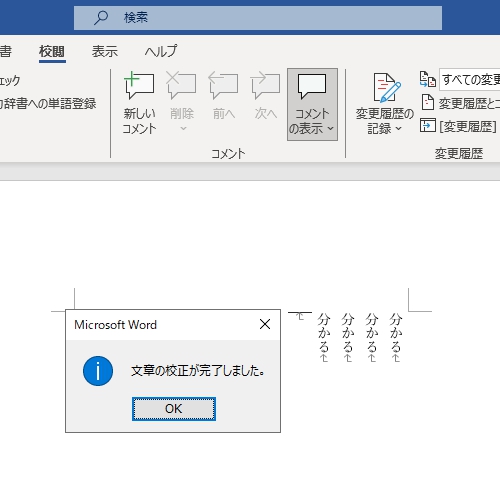
完全にトラブルの発見・回避できる方法ではありませんことをあらかじめご了承ください。
■GoogleDrive(グーグルドライブ)でのプレビュー
- Googleにログインし、ドライブを表示します。
- 確認するPDFデータを、ドライブにアップロードします。
-
アップロードしたPDFデータを選択すると、プレビューが表示されます。
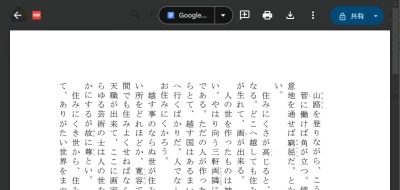
- 画面をスクロールし、書き出したPDF全てのページに問題がないか確認をします。
■OneDrive(ワンドライブ)でのプレビュー
-
OneDriveにログインし、ドライブを表示します。
-
確認するPDFデータを、ドライブにアップロードします。
-
アップロードしたPDFデータを選択すると、プレビューが表示されます。
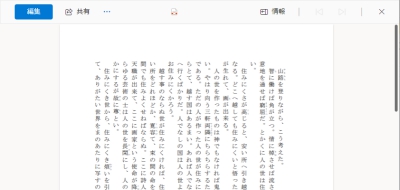
- 画面をスクロールし、書き出したPDF全てのページに問題がないか確認をします。