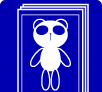MediBang Paint Proを使う
「MediBang Paint Pro(メディバンペイント)」で同人誌原稿を作りたい方向け!新規作成から書き出しまでの手順(iPhone・iPad・android版対応)を紹介します。
(Windows版ver.29.1/iPhone版ver.26.9/android版ver.26.9 作成:2023/10/17)
詳しい操作方法は、MediBang Paint様の公式サイトでご確認ください。
MediBang Paint公式サイト:https://medibangpaint.com/
MediBang Paint公式サイト:https://medibangpaint.com/
★MediBang Paint Pro PC版
入稿可能データの仕様
| モノクロ | カラー | |
|---|---|---|
| モード | グレースケール(8bpp)またはモノクロ2階調(1bpp) | RGB カラー(32bpp) |
| 解像度 | グレースケール:600dpi(pixel/inch) モノクロ2階調:600または1200dpi(pixel/inch) |
350~400dpi(pixel/inch) |
| サイズ | 仕上がりサイズ+塗り足し(天地左右各3~5mm) |
|
| レイヤー | 画像統合※多色刷り除く | |
| 保存形式 | PSD※他の形式では受付出来ません。 | |
| 本文ファイル | 1ページにつき1ファイル | |
動画で見る
番組表
| 第1話 「新規作成」 |
第2話 「モノクロ原稿」 |
第3話 「原稿を書く時の注意」 |
第4話 「書き出し(保存)方法」 |
|---|---|---|---|
|
0:32 新規作成の前に基礎知識 ------------------ 2:08 本文の新規作成 ------------------ 4:12 表紙の新規作成 |
0:32 グレースケールとモノクロ2階調 ------------------ 1:58 モアレについて |
0:33 塗り足しについて ------------------ 1:18 文字切れについて ------------------ 2:14 ノンブルについて |
0:32 RGBとCMYK ------------------ 2:11 表紙原稿のラスタライズ ------------------ 5:36 本文原稿のラスタライズ |
新規作成
-
メニュー「ファイル」→「新規作成」を選択してください。
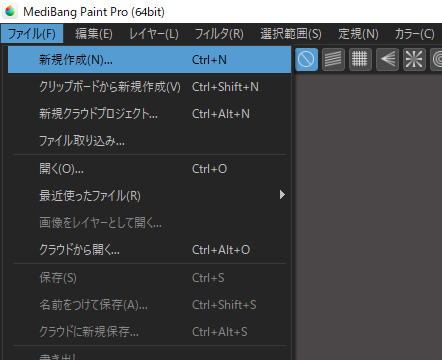
-
「画像の新規作成」ウィンドウが表示されるので、以下の通り詳細を設定します。
-
テンプレート
-
モノクロの原稿
B5の本を作る時→同人誌(B5仕上がり):600dpi
A5の本を作る時→同人誌(A5仕上がり):600dpi
-
カラーの原稿
B5の本を作る時→同人誌(B5仕上がり):350dpi
A5の本を作る時→同人誌(A5仕上がり):350dpi
-
モノクロの原稿
- 塗り足し
3mm
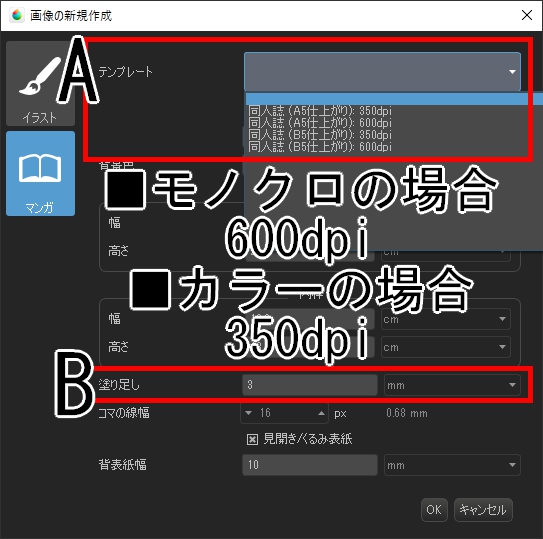 ■その他のサイズの本を作る時
■その他のサイズの本を作る時
テンプレートを使用せず、以下の通り直接設定をします。
-
解像度
モノクロの場合:600dpi
カラーの場合:350dpi -
外枠(製本サイズ)
仕上がりサイズ -
塗り足し
3mm
-
メニュー「ファイル」→「新規作成」を選択してください。
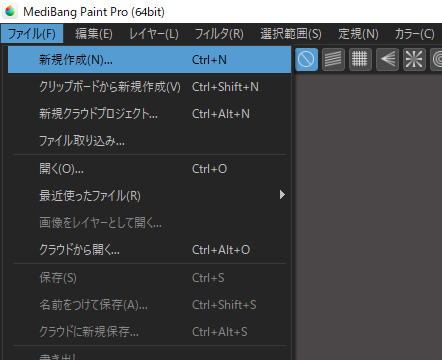
-
「画像の新規作成」ウィンドウが表示されるので、以下の通り詳細を設定します。
-
テンプレート
-
モノクロの原稿
B5の本を作る時→同人誌(B5仕上がり):600dpi
A5の本を作る時→同人誌(A5仕上がり):600dpi -
カラーの原稿
B5の本を作る時→同人誌(B5仕上がり):350dpi
A5の本を作る時→同人誌(A5仕上がり):350dpi
-
モノクロの原稿
-
塗り足し
3mm -
背表紙幅
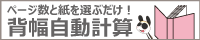
※「見開き/くるみ表紙」にチェックを入れると背表紙幅が入力出来るようになります
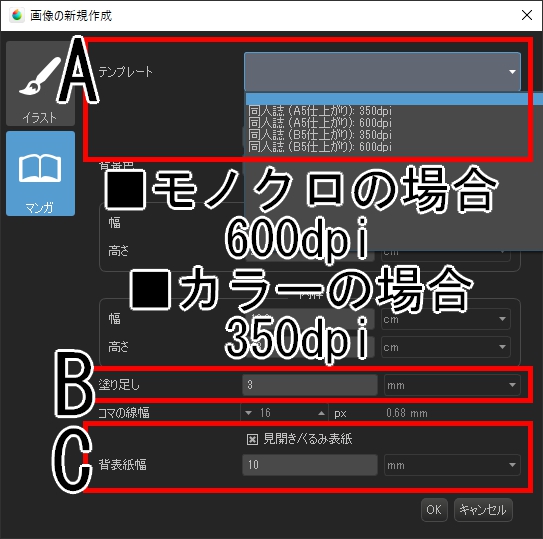
■その他のサイズの本を作る時
テンプレートを使用せず、以下の通り直接設定をします。
-
解像度
モノクロの場合:600dpi
カラーの場合:350dpi -
外枠(製本サイズ)
仕上がりサイズ -
塗り足し
3mm -
背表紙幅
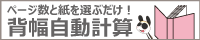
※「見開き/くるみ表紙」にチェックを入れると背表紙幅が入力出来るようになります
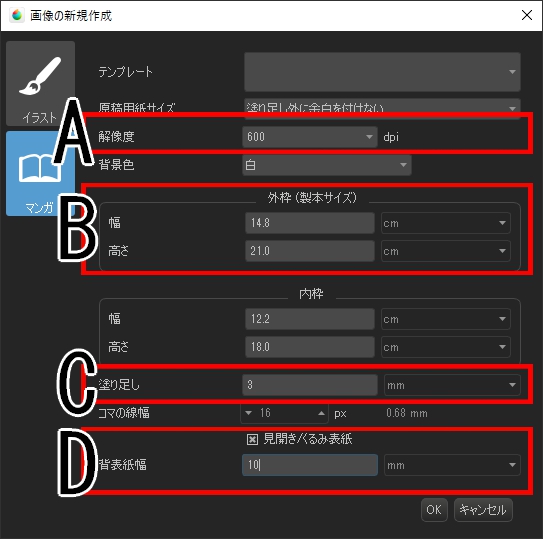
-
テンプレート
カラー原稿の場合、カラープロファイルの設定を行います。
カラープロファイルは、色を表すための大切な情報です。
-
メニュー「表示」→「カラーマネジメント設定」を選択します。
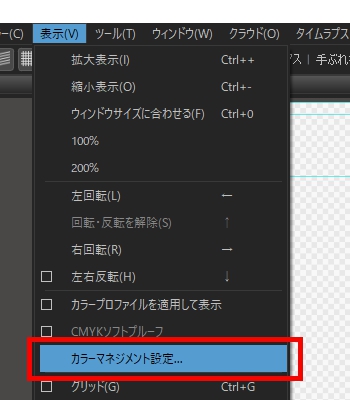
-
以下の通りカラーマネジメント設定」を行います。
- RGBプロファイルで「AdobeRGB」または「sRGB IEC61966-2.1」を選択します。
-
「有効にする」にチェックを入れます。
※カラープロファイルを選択すると、チェックを入れることができるようになります。
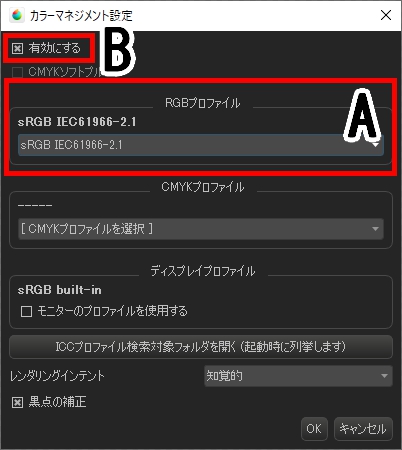
■AdobeRGBとsRGBカラープロファイルの設定が完了すると、タブにプロファイル名が表示されます。
使用されている環境(モニターなど)に合わせて、「AdobeRGB」と「sRGB」のどちらかをご選択ください。
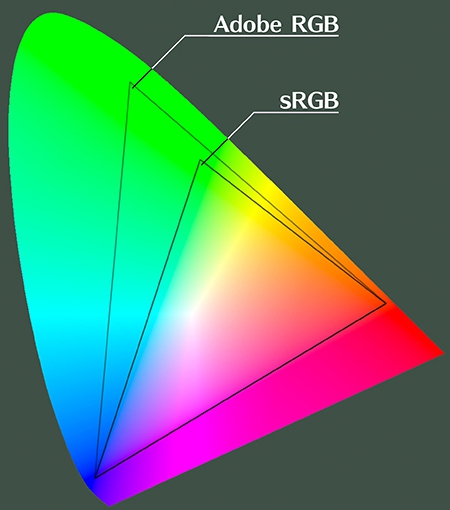
AdobeRGB sRGB sRGBよりも広い色域を持っているため、より多くの色を表現することが出来ます。
色を正しく表示させるためには、AdobeRGBに対応できる環境が必要です。AdobeRGBよりも色域が狭いため、表現できる色は少なくなります。
スタンダードなRGBのため、特別な環境がなくても使用することが出来ます。
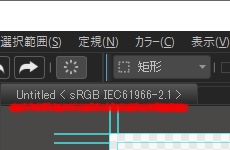
ラスタライズ・保存
-
メニュー「ファイル」→「ラスタライズ」を選択してください。
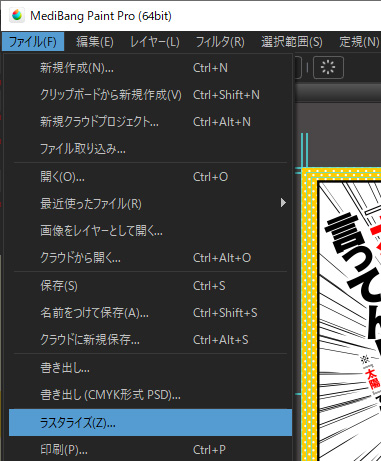
-
「ラスタライズオプション」ウィンドウが表示されるので、以下の通り詳細を設定します。
- 出力
グレースケール(8bpp)またはモノクロ2階調(1bpp) - 出力範囲
トンボまで
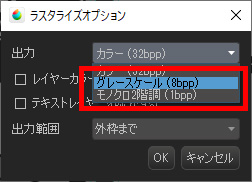
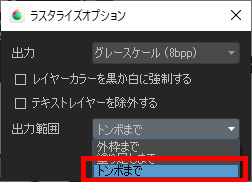
- 出力
-
元の画像と別に、完全原稿として画像が新しく作成されます。
ラスタライズをする事で、以下の設定が出来た完全原稿が作成されます。- 全てのレイヤーの統合
- トンボの書き出し
- モード設定
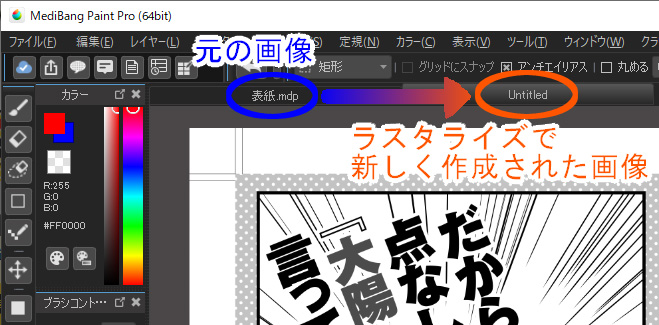
■トンボと余白について
ラスタライズをすると原稿の周りにトンボと余白がある画像になります。
元の原稿より大きなサイズの原稿に見えますが、サイズを測ると以下の様になっています。
- 内側のトンボ
仕上がりサイズ - 外側のトンボ
仕上がりサイズ+塗り足しサイズ
- メニュー「ファイル」→「名前をつけて保存」を選択し、PSD形式で保存してください。
-
メニュー「ファイル」→「ラスタライズ」を選択してください。
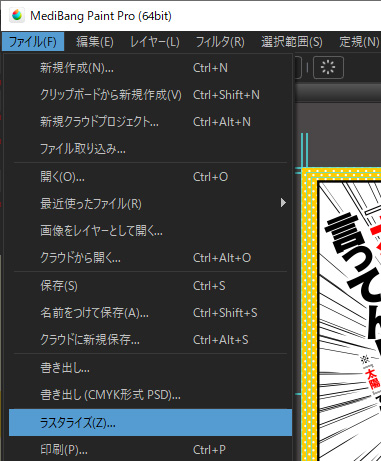
-
「ラスタライズオプション」ウィンドウが表示されるので、以下の通り詳細を設定します。
- 出力
カラー(32bpp) - 出力範囲
トンボまで
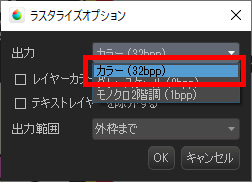
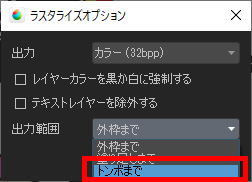
- 出力
-
元の画像と別に、実線トンボ付きの画像が新しく作成されます。
ラスタライズをする事で、以下の設定が出来た完全原稿が作成されます。- 全てのレイヤーの統合
- トンボの書き出し
- モード設定
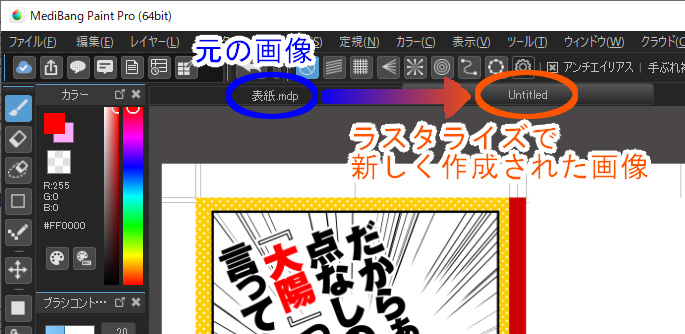 ■トンボと余白について
■トンボと余白について
ラスタライズをすると原稿の周りにトンボと余白がある画像になります。
元の原稿より大きなサイズの原稿に見えますが、サイズを測ると以下の様になっています。
- 内側のトンボ
仕上がりサイズ - 外側のトンボ
仕上がりサイズ+塗り足しサイズ
-
メニュー「表示」→「カラーマネジメント設定」を選択してください。
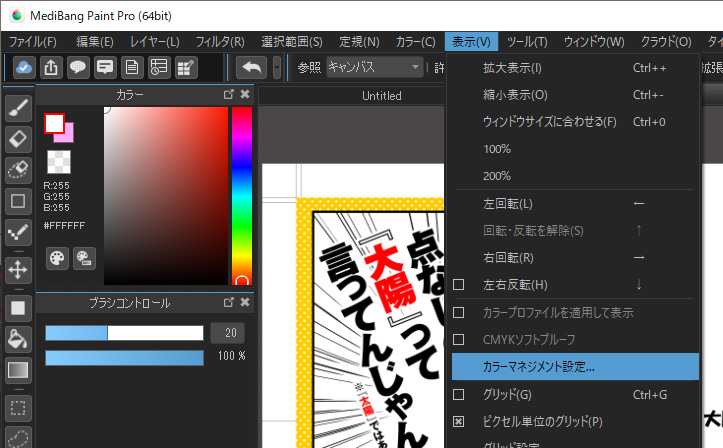
-
「カラーマネジメント設定」ウィンドウが表示されるので、以下の通り詳細を設定します。
- 有効にする
チェックを入れる - RGBプロファイル
元の画像で設定していたカラープロファイルと同じプロファイルを選択します。
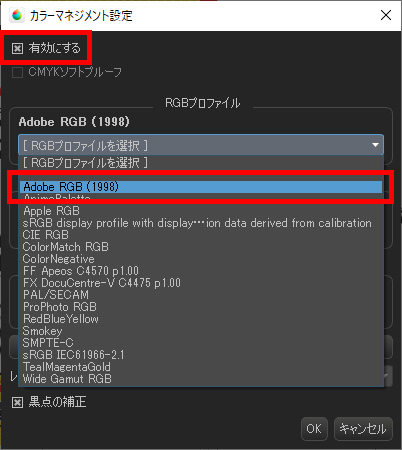
- 有効にする
- メニュー「ファイル」→「名前をつけて保存」を選択し、PSD形式で保存してください。
補足
仕上り位置(仕上りトンボ・裁ち落とし位置)から、3mm未満の範囲は文字切れの危険がある範囲です。
MediBang Paint Proには目盛(メジャー)機能がありませんが、内枠線を使用して目安のガイドを作る事が可能です。-
新規作成時、内枠に原寸から天地左右各3mm小さい(幅,高さ各-6mm)のサイズを入力します。
またはメニュー「表示」→「漫画原稿ガイド設定」で設定をします。
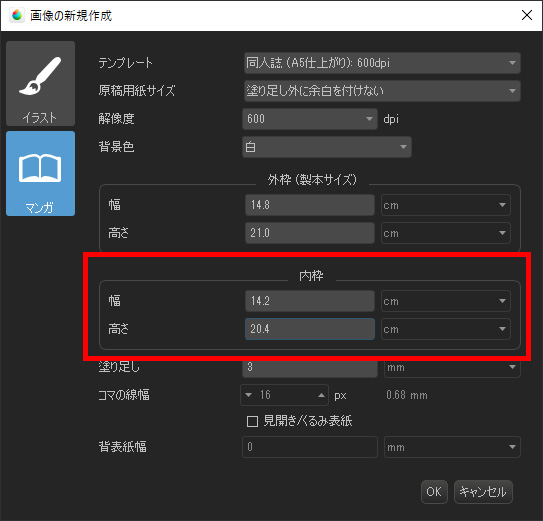
外枠(製本サイズ)・内枠 自動計算
-
仕上がり位置から3mmの位置にガイドが表示されます。
- 一番外側の枠線:ぬりたしの位置
天地左右の端までベタ・トーン・絵柄がある場合、ここまでベタ・トーン・絵柄が必要です。 - 外側から二番目の枠線:仕上がり線
実際に本になるサイズです。 - 一番内側の枠線:文字切れの目安
この枠線より外側は切れてしまう可能性があります。大切な文字はこの位置より内側に収めてください。
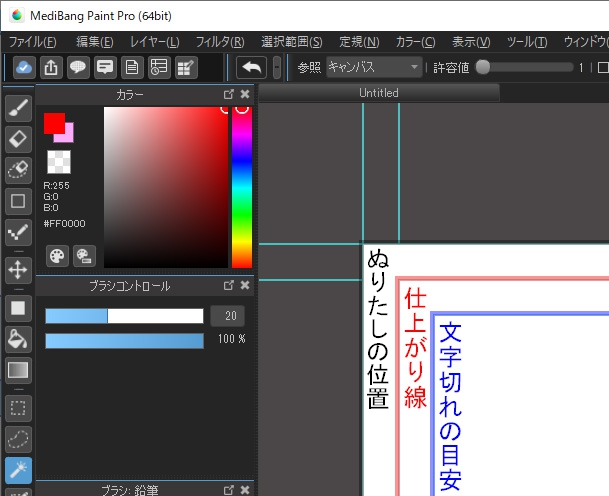
- 一番外側の枠線:ぬりたしの位置
-
メニュー「表示」→「漫画原稿ガイド設定」を選択します。
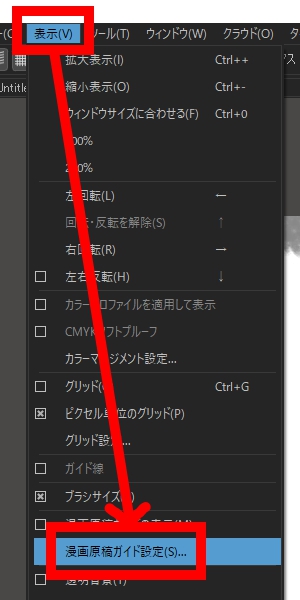
-
テンプレートで仕上がりサイズを選択します。
仕上がりサイズがテンプレートにないサイズ(A4/B6/A6/新書)の場合、外枠に直接仕上がりサイズを入力します。
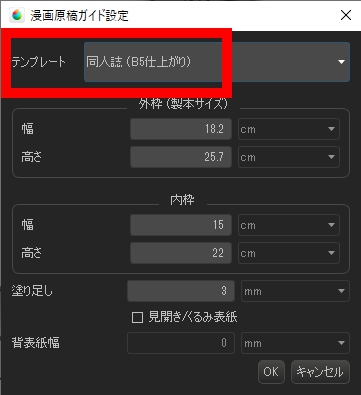
-
原稿サイズが仕上がりサイズ+ぬりたしになっていない場合、メッセージが表示されます。
-
表示された水色の塗り足しガイドより原稿が小さい場合
「はい」を選択します。
-
表示された水色のガイドより原稿が大きい場合
「いいえ」を選択します。
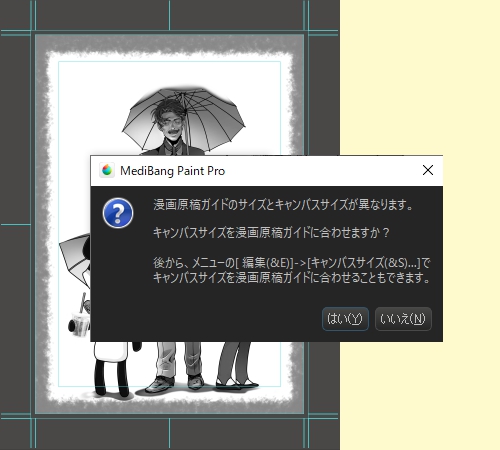
-
表示された水色の塗り足しガイドより原稿が小さい場合
-
塗り足しや文字切れの問題がないか確認をします。

-
メニュー「編集」→「画像解像度」を選択します。
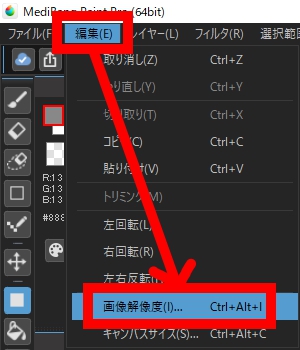
-
「dpiの変更」の項目に、現在設定されている解像度が表示されます。
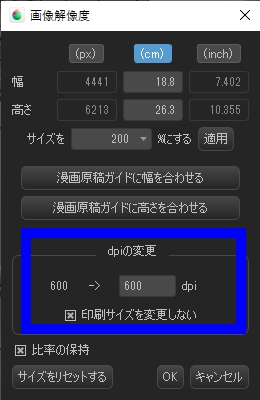
-
テンプレート