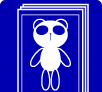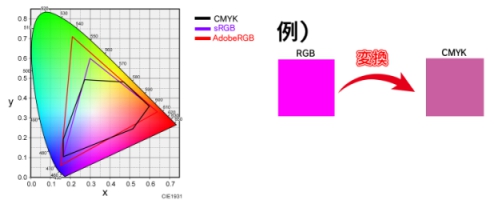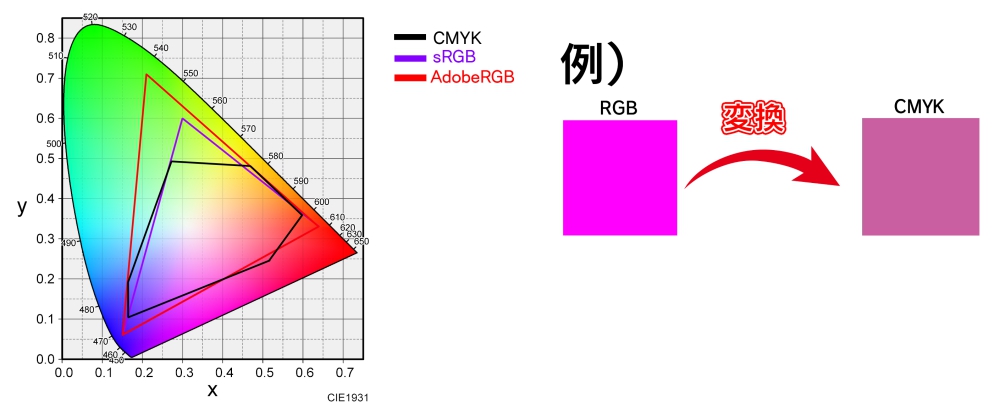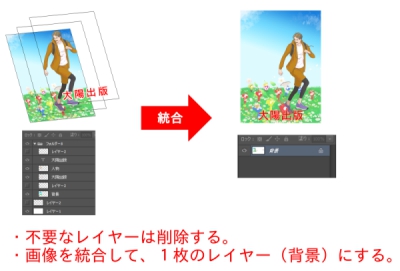データ(デジタル)原稿の作り方
 ←紙原稿の作り方はこちら
←紙原稿の作り方はこちら
入稿原稿についての基本ルール
-
完全原稿で入稿
完全原稿とは、サイズや塗り足し不足など修正がない、そのまま印刷ができる原稿のことです。
完全原稿でのご入稿をお願いします。
-
受付完了後、原稿の差し替えはご希望に添えない場合があります。
すでに作業が進んでいるなど、差し替えることで別のトラブルが起きる原因となります。
セリフ抜けや誤字などがないようご確認の上、ご入稿をお願いします。
※原稿不備や差し替え希望は、納期または料金が当初の発注内容から変更となる場合がございます。 -
受付完了後、発注内容の変更はご遠慮ください。
受付完了後、部数の変更などの仕様変更はトラブルのもとになりますのでご遠慮ください。 -
ご登録いただいた緊急連絡先で、連絡が付くようにお願いします。
万が一、原稿不備などがあった際は、お電話またはメールで連絡をさせて頂く場合がございます。
商品を受け取られるまでは、着信履歴やメールのご確認をお願いします。
なお、連絡がつかない場合は、そのまま印刷を行わせていただきます。 -
デザインの修正や校正は行っておりません。
データ加工および誤字脱字の確認作業(校正)などは行っておりません。
それらを踏まえて、完全原稿でご入稿をお願いします。
対応データ形式
| アプリケーション | 保存形式 | 注意事項 | |||
|---|---|---|---|---|---|
|
Adobe Illustrator (~CS6、CC) |
|
作成したバージョンで保存してください。 文字はアウトライン化し、非表示レイヤーは削除してレイヤーは結合してください。 透明効果(ドロップシャドウなどのアピアランス含)を使用した場合は必ず「発注登録」の際、 備考欄に「透明効果利用」と記入してください。 1ページ=1ファイルで保存し、ノンブルとファイル名を統一してください。 Illustrator EPS形式の保存時には、オーバープリントは保持、 設定は高解像度、post scriptレベル2にしてください。 |
|||
|
Adobe Photoshop (~CS6、CC) |
|
レイヤーは背景になるまで画像統合してください。 1ページ=1ファイルで保存し、ノンブルとファイル番号を統一してください。 ※小説などの文字の多い原稿の場合、 エンコード時の圧縮によって劣化する場合がありますので、 Photoshop EPS以外をおすすめいたします。 |
|||
|
Adobe InDesign (~CS6、CC) |
|
※.doc / .inddファイルでのご入稿は対応しておりません。 必ず下記3つの条件に当てはまる「PDF形式」でご入稿ください。
(上下左右3ミリずつ:B5本・・・ヨコ188×タテ263ミリ、A5本・・・ヨコ154×タテ216ミリ) |
|||
|
MicrosoftWord |
|
||||
|
CLIP STUDIO |
|
必ず「背景」として出力してください。 1ページ=1ファイルで保存し、ノンブルとファイル番号を統一してください。 |
|||
|
MediBang Paint ibisPaint |
|
レイヤーは背景になるまで画像統合してください。 1ページ=1ファイルで保存し、ノンブルとファイル番号を統一してください。 |
|||
|
縦式 |
|
必ず下記3つの条件に当てはまる「PDF形式」でご入稿ください。
カラーオブジェクトを含まない 1ファイル内に含まれる始まりと終わりのノンブルをファイル番号にして保存してください。 例)ノンブル:3ページ~16ページ → ファイル名:003-016.pdf ※要注意※ Mac、iPadで作成されたPDFデータは、別環境で開いた際に予期せぬ不具合が発生する危険があります。 必ずこちら「Mac、iPadで作成したPDFデータについて」をご確認ください。 |
Appleデバイス(MacPC・iPad・iPhone)で作成したPDFデータについて
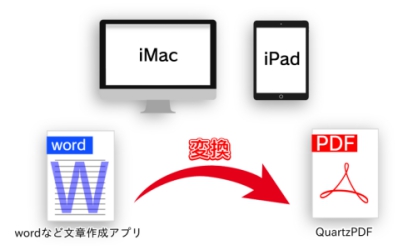
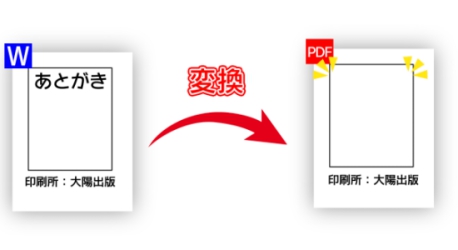
Appleデバイス(MacPC・iPad・iPhone)の文書作成ソフトで原稿を作成し、PDFに変換する際にiOS、MacOSの機能「Quartz」が使用されます。
「Quartz」が使用されたPDFは、お客様の元でご確認いただいた状態では問題なくても、
別環境で開いた場合、以下の不具合の発生が確認されております。
- あるはずのオブジェクトや文字が消える
- 不要なオブジェクトが出る
発注書の備考欄に「PDFは別環境で確認済み」とご記入ください。
または、不具合回避のため「Quartz」を使用しない方式で出力されたPDFでご入稿ください。
「Quartz」で出力されたPDFをご入稿いただいた場合、お客様の意図しない仕上がりになる可能性がございますので予めご了承ください。
備考欄への記載がない場合、弊社で画像化処理をさせて頂きます。あらかじめご了承ください。
原稿サイズ
(単位:ミリ)| B5 | A5 | B6 | A6(文庫) | 新書 | A4 | |
|---|---|---|---|---|---|---|
|
本文サイズ (原寸) |
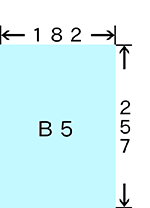
|
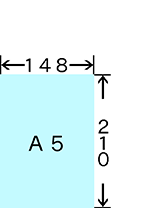
|
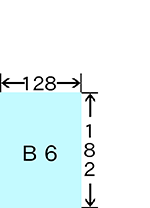
|
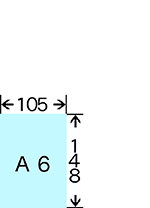
|
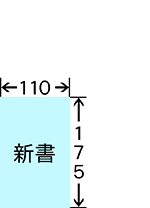
|
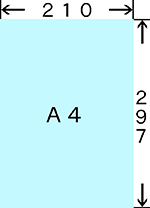
|
|
仕上がりサイズ 縦 × 横 |
257 × 182 | 210 × 148 | 182 × 128 | 148 × 105 | 175 × 110 | 297 × 210 |
|
原稿サイズ 塗り足し各3mm 縦 × 横 |
263 × 188 | 216 × 154 | 188 × 134 | 154 × 111 | 181 × 116 | 303 × 216 |
| 見開き表紙サイズ |
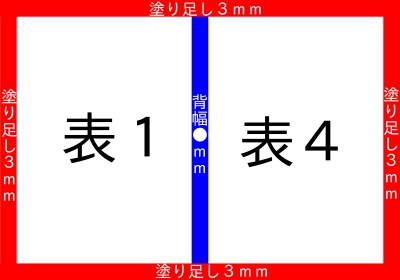
|
| 原稿サイズ |
横サイズ=各仕上がりサイズ×2ヵ所+塗り足し3mm×2ヵ所+背幅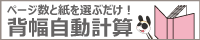 背幅計算はこちら 背幅計算はこちら
|
カラーモードと推奨解像度

RGBからCMYK変換でうまく調整ができない!
そんなときは、弊社におまかせください。
■オフセット印刷
なるべくRGBに近付くよう調整し、可能な限り再現をさせていただきます。
色補正ご希望の場合、データ入稿依頼書を以下の通りご入力下さい。
フルカラー色補正:「希望する」を選択
※:「RGB→CMYK変換の色調整」にチェックを入れる
「肌の濁り除去」をご希望の場合、合わせて「肌の濁り除去」にチェックを入れてください。
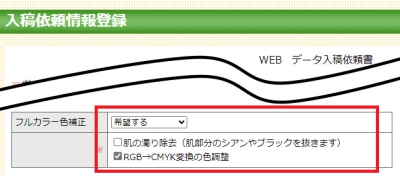
なるべくRGBに近付くよう調整し、可能な限り再現をさせていただきます。
色補正ご希望の場合、データ入稿依頼書を以下の通りご入力下さい。
フルカラー色補正:「希望する」を選択
※:「RGB→CMYK変換の色調整」にチェックを入れる
「肌の濁り除去」をご希望の場合、合わせて「肌の濁り除去」にチェックを入れてください。
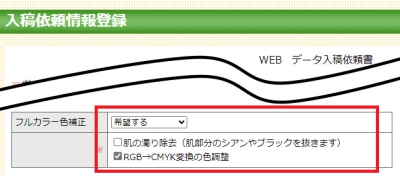
■オンデマンド印刷
オンデマンド印刷はRGBのまま印刷機で自動変換しますので色補正はできません。
オンデマンド印刷はRGBのまま印刷機で自動変換しますので色補正はできません。
| フルカラー | モノクロ | ||
|---|---|---|---|
| カラーモード |
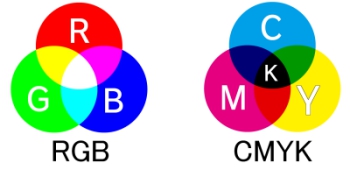
|

|

|
| 推奨解像度 |
350dpi/400dpi (pixel/inch) |
600dpi※ (pixel/inch) |
600dpi/1200dpi (pixel/inch) |
カラー表紙データをモノクロ本文に流用する場合、解像度は変更せずにご入稿頂けます。
注意点
データ容量が大きい原因として画像解像度の設定が間違っている事もあります。
データ容量が大きい原因として画像解像度の設定が間違っている事もあります。
- pixel/inch が pixel/cm になっている
- グレースケール画像で解像度が600dpiを超えている
CMYKとRGBの違い
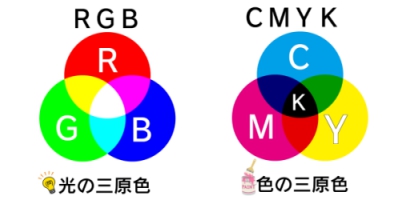 CMYKは色の三原色、RGBは光の三原色になります。
CMYKは色の三原色、RGBは光の三原色になります。RGBはパソコンなどのモニターや光を発するものに使われる色で、印刷に使われるCMYKとは色の領域が全く違うため、再現できない色が出てきてしまいます。
※Adobe Photoshopの場合、色域警告「
 」マークの出る色は特に注意が必要です。
」マークの出る色は特に注意が必要です。CMYKの色域でカバーできない色は、実際に印刷した際きれいに再現出来ないことをご了承ください。
(蛍光色・メタル色といった色は表現できませんので沈んだ色合いになります)
※当社でRGBからCMYKへの変換をご希望の場合、完全には再現出来ない色がありますので予めご了承ください。
また、RGBにはsRGBやAdobeRGBなど種類があり、色域がそれぞれ異なります。
RGBでご入稿される場合、保存時にカラープロファイル(情報)の埋め込みをお願いします。
埋め込まれていない場合、色の変化については保障いたしかねます。
CMYKの黒について

フルカラー印刷の場合、黒色には「スミ100%」と「リッチブラック」と呼ばれるものがあります。
スミ100%とはCMYKのKのみ100%で構成されている黒色で、
リッチブラックは、CMYKの4色を重ねて表現した黒色になります。
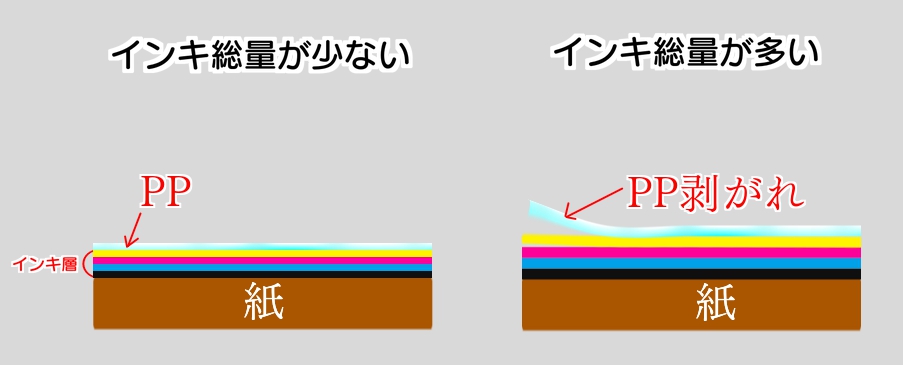
リッチブラックの方が黒色が強くはっきりとした黒色が出ます。
CMYK合計400%のようにインキの総量が高いとインキの層が厚くなってしまい、
乾きが悪い、PPフィルムが剥がれる、印刷面同士がくっつくなど、
トラブルの原因となりますので、
推奨:C50% M40% Y40% K100%
この数値より多くならないように配色をしましょう。
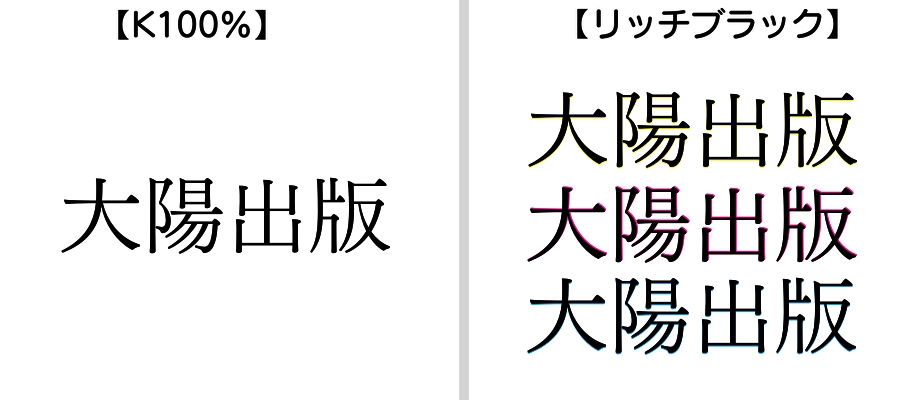
なお、リッチブラックは掛け合わせで印刷を行いますので、
細い線などは見当ズレ(紙の伸び縮みなどによって発生)が起こりやすく、
赤黒や青黒などに見えてしまう可能性がありますのでご注意ください。
モノクロ2階調とグレースケールの違い
| モノクロ2階調 | グレースケール |
|---|---|

|

|
|
モノクロ2階調とは、 白(0%)と黒(100%)だけで表現したものです。 中間色は全てトーン(網点)に置き換えられます。 全体的にシャープな仕上がりになります。 |
グレースケールとは、 白(0%)から黒(100%)までの明暗だけで表現したものです。 白と黒の間は254階調のグレーで表現されるので、写真やグラデーションのある絵柄向きとなります。 |
 モアレについてはこちら
モアレについてはこちら
ファイル名の付け方

|
ファイル名に入れるページ番号は、必ずノンブルと同じになるようにナンバリングしてください。 【正】ノンブル3(3ページ目):03.psd 【誤】ノンブル3(3ページ目):01.psd 【誤】ノンブル3(3ページ目):04.psd ノンブルとファイル番号が違う場合、乱丁の原因になります。 |

|
複数ページが1ファイルになっているPDFについては、先頭ページと後尾ページの番号を2つ入れるようにしてください。 【正】003-156.pdf 【誤】honbun.pdf ファイル番号がない場合、ページ数の間違いを引き起こす要因となります。 |
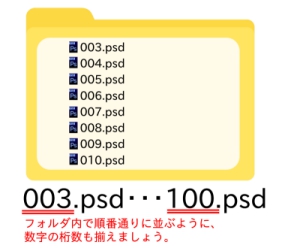
|
ファイル名のページ数は、桁数が全て揃うようにしましょう。 【正】003.psd、004.psd・・・100.psd 【誤】3.psd・・・12psd・・・100.psd フォルダ内で順番通りに並ばない為、乱丁を引き起こす危険性が高まります。 |
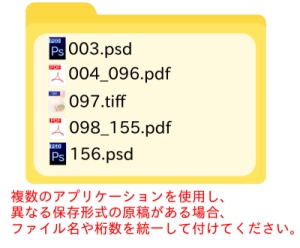
|
アンソロジーや挿絵付小説など、複数のアプリケーション(原稿作成ソフト)原稿を作成すると、 保存形式が異なる場合があります。 その際は、別々の形式のまま入稿しても大丈夫ですが、特に注意してファイル名を付けてください。 |

|
表紙のデータは、表紙ということが分かりやすいよう半角英数字でファイル名をつけて下さい。 【正】hyoushi.psd、hyo1.psd、hyo4.psd 【誤】表紙.psd、表1.psd |
注意点
ファイル名は、半角英数字で付けるようにしてください。
漢字や全角の場合、文字化けを引き起こしトラブルの原因となります。
1ファイルずつファイル名を付ける場合、誤字脱字に注意をしてください。
ファイル名は、半角英数字で付けるようにしてください。
漢字や全角の場合、文字化けを引き起こしトラブルの原因となります。
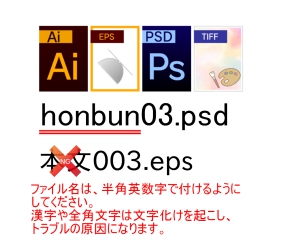
|
【正】honbun003.psd 【正】003-010honbun.pdf 【誤】本文03.psd 【誤】hоnbun03.psd |
補足
表2・3印刷がない場合、表2と表3のデータは不要です。
《例》表2・3印刷がなく、本文が3p~20pの場合
表2・3印刷がない場合、表2と表3のデータは不要です。
《例》表2・3印刷がなく、本文が3p~20pの場合
| ファイル名 | |
|---|---|
| 表1 | 001.psd |
| 表2 | データ不要 |
| 本文3p | 003.psd |
・ ・ |
|
| 本文20p | 020.psd |
| 表3 | データ不要 |
| 表4 | 022.psd |
レイヤーの統合
注意点
データの容量が大きい原因として、レイヤーが原因の場合もあります。
データの容量が大きい原因として、レイヤーが原因の場合もあります。
-
CLIP STUDIOを使用している場合
書き出し時に「背景として出力」が選択されていない可能性があります。 -
MediBang Paintを使用している場合
ラスタライズが出来ていないまたはラスタライズされたデータを保存していない可能性があります。 -
Photoshop・ibisPaintなどを使用している場合
レイヤーが複数残っている可能性があります。
原稿についてのご連絡
下記のように意図したデザインがある場合、備考欄に記載をしてあらかじめご連絡ください。- 白紙ページがある 例)39Pは白紙
- 文字が切れても大丈夫 例)20P2コマ目文字切れはデザイン
- 空白の吹き出し 例)10P3コマ目の吹き出しは空白でOK
■MYページ 備考欄 入力例
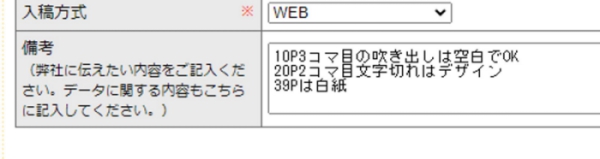
■発注書 備考欄 記入例