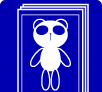Illustratorを使う
画面や操作方法の説明は、Illustrator8.0 を基にしています。
Adobe Illustrator®は、アメリカ合衆国もしくは他の国におけるAdobe Systems Incorporatedの登録商標または商標です。
ご入稿時の注意
- 入稿時、レイヤーは結合してください。また、トラブルのもとになりますので非表示レイヤーは必ず、すべて削除してください。
- aiまたはIllustrator EPS形式で保存してください。
トンボを描く
原稿の仕上がり位置やセンターがわかるようにトンボは必ず入れてください。
トリムマークフィルタで描く
- 新規でレイアウトを開く
-
書類設定のサイズを作りたいサイズより大きいサイズを選ぶ(入力)
(ファイル → 書類設定)
-
ツールボックスの長方形ツールで仕上がりサイズ(横幅は仕上がりサイズ+背幅)を入力し四角を描きます。
(ツールボックス 長方形ツール → 画面上で1クリック → 長方形オプションに数値を入力)
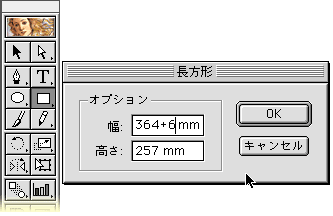
この時オブジェクトの線の色をoffにしてください。
色が付いたままトリムマークでトンボを書かれますと仕上がり範囲内に線が引かれ、出来上がり本に線が出てしまいます。描いた長方形を用紙の内側に移動させます。
-
長方形を選択し、フィルタ → クリエイト → トリムマーク を選ぶと長方形に合わせてがトンボが作成されます。
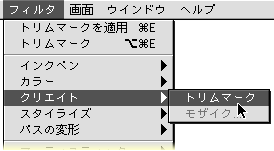
このトンボはペンで描いたのと同じ状態になりますので修正・変更等が出来ます。
この場合は、違うソフト(Photoshop)で開いてもトンボが表示されます。
ペンツールで描く
ペンツールで描いて頂いても大丈夫です。
カラーモードをCMYKにし、各100%の色に設定してください。
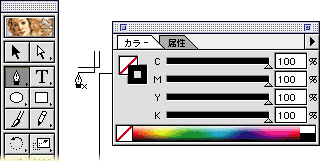
他に、オブジェクト → トンボ → 作成 で描く方法もありますが、この方法で描いたトンボは修正出来ず、イラストレーターのみの表示になり、Photoshop等でファイルを開いた場合は表示されません。
トリムマークでトンボを描く方法をお勧めします。
別の画像を配置する
Photoshopで作成した画像を配置する場合、画像は埋め込まずリンクさせてください。
画像が埋め込まれている場合、画像の色補正は出来ませんので注意が必要です。
配置画像は解像度350・400pixel/inchで、 PSD形式かTIFF形式かEPS形式で保存してください。
画像のファイル名を後から変更すると、リンクが切れてしまいますので注意が必要です。
EPS画像をリンクさせた場合、家庭用プリンタでは綺麗に出力されませんが、印刷には影響ありませんのでご安心ください。
-
ファイルを配置します。
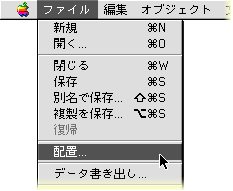
-
配置する画像を選んで配置します。
「リンク」にチェックを入れてください。
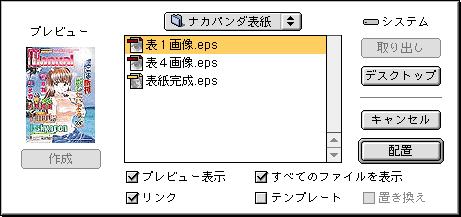
-
リンクパレットで見るとリンクされている事がわかりますので確認してください。
なお、8.0より前のバージョンにはリンクパレットはありません。
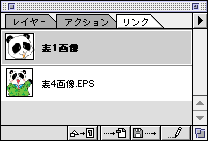
-
リンク画像は入稿ディスクにillustratorの画像と一緒に入れてください。
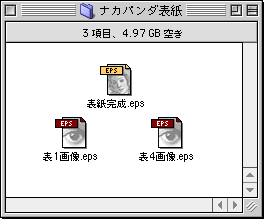
配置画像を変更した場合
- Illustratorで「配置画像を変更」した場合は配置画像の再保存だけでなく、必ずIllustrator上でも再保存してください。
- Illustratorで配置画像があるときは保存時に「配置した画像を含む」にチェックを入れてください。
- Illustratorで配置画像があるときはリンクではなく「埋め込み」をおすすめいたします。(※モノクロデータのみ)
CMYKカラーを使う
文字やオブジェクトに色を付ける時はCMYKでお願いします。
スポットカラー、カスタムカラー、RGBを使用した時はCMYKに変換してください。
-
すべて選択 → フィルター → カラー → CMYKに変換
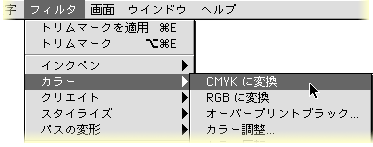
右下に斜め線が付いている色はスポットカラーです。CMYKに変換してください。
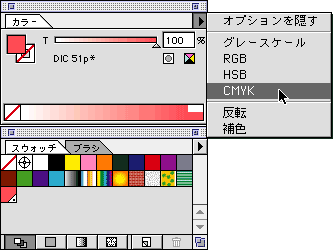
-
ファイル → 書類情報のすべての情報を確認できます。
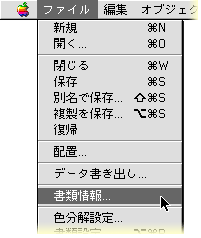
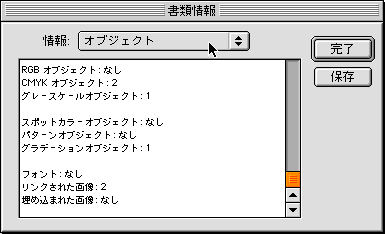
Illustratorでのフルカラー原稿作成
-
当社では、イラストレータデータはケヌキではなくオーバープリントで印刷するため、K100%のみだった場合、ブラックインキにも若干の透明度があるため、黒は薄めに表現されたり、下にある図形や文字の色の影響を受けてしまいます。
C・M・Yのどれかを1%にするだけでオーバープリントにはなりません。もっとも色に影響を与えないのはY1%です。
例)K100%+Y1% K100%のみ
K100%のみ 
-
イラストレータデータの場合、イラストレータ上で作成されたデータの色補正は一切行いません。
画像配置で配置されたビットマップ画像データ(Photoshopなどのデータ)は色補正が可能ですが、画像を「埋め込み」し、元の画像データを入れていない場合は色補正することはできません。
元の画像データが入っていれば、画像部分の色補正は可能です。