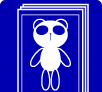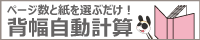CLIP STUDIO PAINTを使う
「CLIP STUDIO PAINT(クリップスタジオ/クリスタ)」で同人誌原稿を作りたい方向け!新規作成から書き出しまでの手順を紹介します。
(CLIP STUDIO PAINT EX Windows版ver.1.13.2/CLIP STUDIO PAINT PRO Windows版ver1.13.2 作成:2024/4/24)
詳しい操作方法は、株式会社セルシス様の公式サイトをご確認ください。
ユーザーズガイド:https://help.clip-studio.com/ja-jp/First_Topic.htm
ユーザーズガイド:https://help.clip-studio.com/ja-jp/First_Topic.htm
★CLIP STUDIO PAINT PRO
入稿可能データの仕様
| モノクロ | カラー | |
|---|---|---|
| モード | グレースケールまたはモノクロ2階調 | CMYKまたはRGB |
| 解像度 | グレースケール:600dpi(pixel/inch) モノクロ2階調:600または1200dpi(pixel/inch) |
350または400dpi(pixel/inch) |
| サイズ (書き出し範囲) |
■トンボの裁ち落としまで(トンボなしの書き出し) 仕上がりサイズ+塗り足し(天地左右各3または5mm) ■ページ全体(トンボありの書き出し) 製本(仕上がり)サイズ:仕上がりサイズ 裁ち落とし幅:3または5mm |
|
| レイヤー | 画像統合 ※多色刷り除く | |
| 保存形式 | PSDまたはTIFF | |
| 本文ファイル | 1ページにつき1ファイル | |
■レイヤー統合につきまして
編集画面でレイヤー統合をせず、書き出し時の設定でレイヤー統合をすることをおすすめ致します。
レイヤー統合前のCLIPSTUDIO形式データが残っている場合、トラブル発生時の対処がしやすくなる可能性があります。また、モアレを発生させずに、拡縮書き出しをすることが可能です。
編集画面でレイヤー統合をせず、書き出し時の設定でレイヤー統合をすることをおすすめ致します。
レイヤー統合前のCLIPSTUDIO形式データが残っている場合、トラブル発生時の対処がしやすくなる可能性があります。また、モアレを発生させずに、拡縮書き出しをすることが可能です。
動画で見る
番組表
| 第1話 「新規作成」 |
第2話 「モアレ」 |
第3話 「塗り足し・文字切れ、本文見開き」 |
第4話 「CMYKとRGB カラープロファイル」 |
第5話 「原稿のチェックと書き出し」 |
|---|---|---|---|---|
|
0:40 新規設定画面を開く ------------------ 1:51 塗り足しの設定 ------------------ 2:28 グレースケールとモノクロ2階調 ------------------ 4:03 複数ページ設定 ------------------ 5:13 表紙用紙の設定 ------------------ 7:14 ノンブルの設定 |
0:30 トーンの重ね貼り ------------------ 1:45 グレースケールの上にトーン ------------------ 2:36 グレー色のトーン ------------------ 5:08 解像度によるモアレ ------------------ 6:35 アンチエイリアス付きのトーン |
0:31 塗り足しについて ------------------ 1:31 文字切れについて ------------------ 3:05 本文見開きについて |
0:31 CMYKとRGB ------------------ 1:55 カラープロファイルについて |
0:31 原稿データのチェックについて ------------------ 2:21 書き出しについて |
初期設定 カラープロファイルの設定
RGBカラーの原稿を作成する場合、原稿を描き始める前にカラープロファイルの設定を行います。カラープロファイルは、色を表すための大切な情報です。
-
メニュー「ファイル」→「環境設定」を選択します。
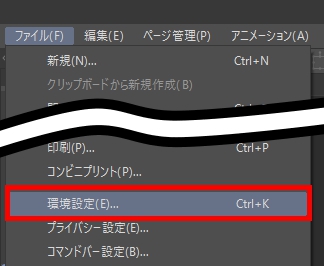
-
「カラー変換」のタブを開き、「RGBプロファイル」を設定します。
Windows版・Mac版の場合:AdobeRGBまたはsRGBを選択
iPad版の場合:sRGBを選択
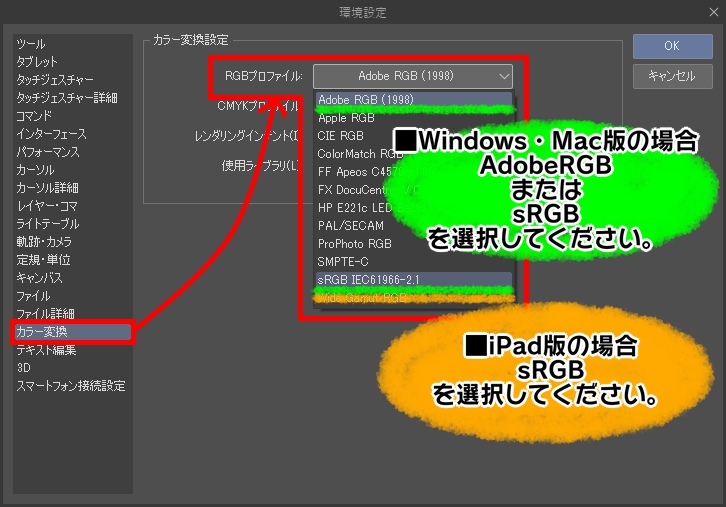
ここで設定をしたカラープロファイルが、書き出しのカラープロファイルとして選択されます。
【書き出し画面】
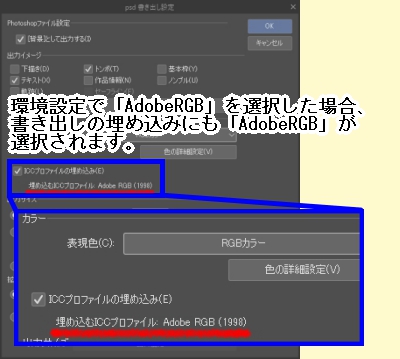 ■AdobeRGBとsRGB
■AdobeRGBとsRGB
使用されている環境(モニターなど)に合わせて、「AdobeRGB」と「sRGB」のどちらかをご選択ください。
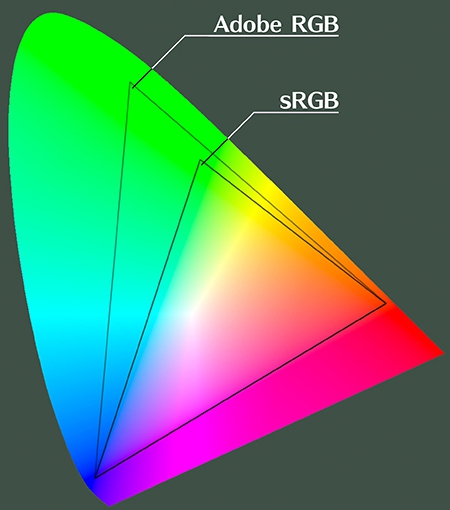
AdobeRGB sRGB sRGBよりも広い色域を持っているため、より多くの色を表現することが出来ます。
色を正しく表示させるためには、AdobeRGBに対応できる環境が必要です。AdobeRGBよりも色域が狭いため、表現できる色は少なくなります。
スタンダードなRGBのため、特別な環境がなくても使用することが出来ます。iPad版でRGBを使用する場合は、sRGBがオススメです。
CLIP STUDIO PAINT PRO
-
メニュー「ファイル」→「新規」を選択してください。
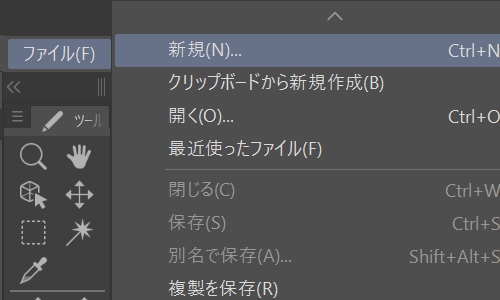
-
「新規」ウィンドウが表示されるので、以下の通り詳細を設定します。
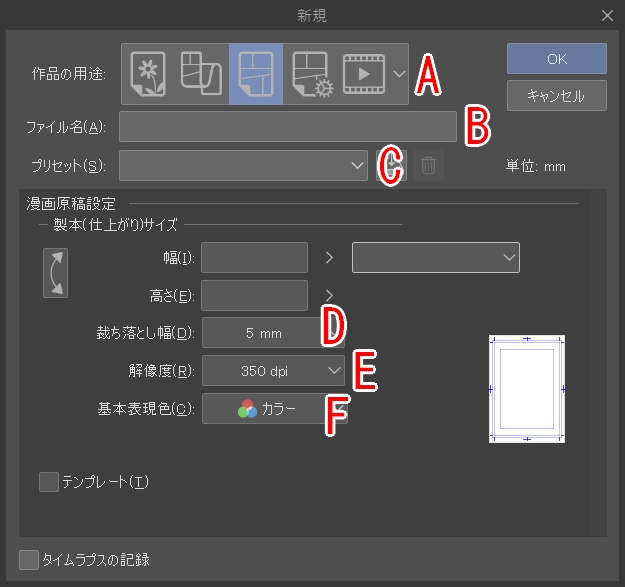
- 【作品の用途】で「コミック」を選択します。
-
【ファイル名】を入力します。
作成するの原稿の名前を設定します。
書き出し時には、ここで設定したファイル名と別のファイル名を設定することができます。 -
【プリセット】から作りたい原稿の仕様を選択します。
PRO版は表紙と本文複数ページをまとめて設定する機能がありません。
■作りたい本の大きさの確認
作りたい本の大きさを決めてから、プリセットを選択してください。
正しくプリセットが選択出来ている場合、スムーズに最後の書き出しが出来ます。
誤った設定で原稿を作成してしまった場合、書き出し時に設定が必要になってしまいます。
-
【裁ち落とし幅】は3mmまたは5mmを選択します。
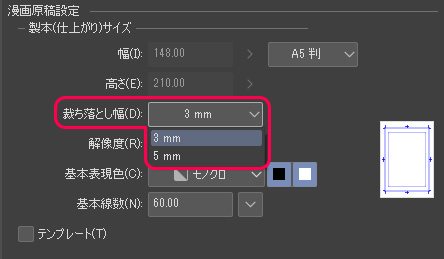
-
【解像度】を以下の通り選択します。
モノクロ原稿の場合:600dpi
カラー原稿の場合:350または400dpi
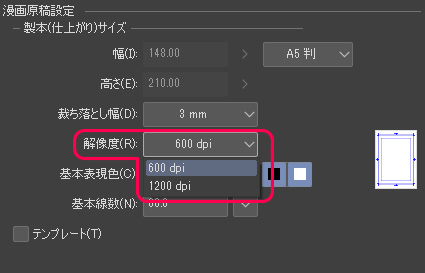
-
【基本表現】を以下の通り選択します。
モノクロ原稿の場合:グレーまたはモノクロ
カラー原稿の場合:カラー
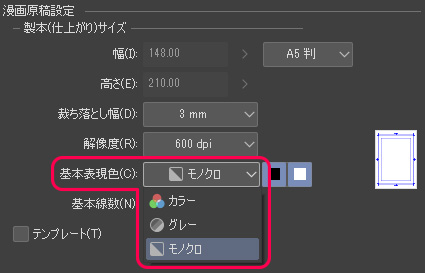
弊社テンプレートは、以下ページからダウンロード頂くことが可能です。
-
メニュー「ファイル」→「画像を統合して書き出し」→「.psd(Photoshopドキュメント)」または「.tif(TIFF)」を選択してください。
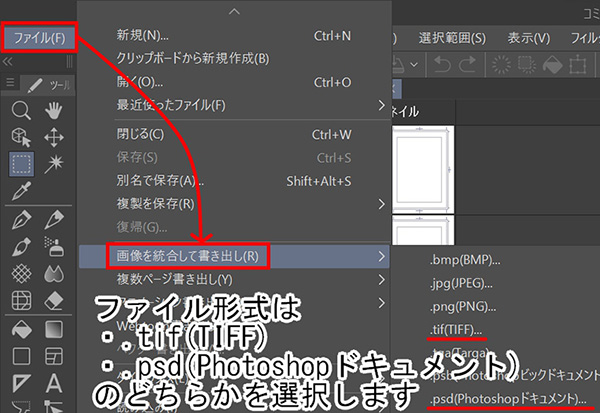
-
書き出し設定ウィンドウで、以下の通り詳細を設定します。
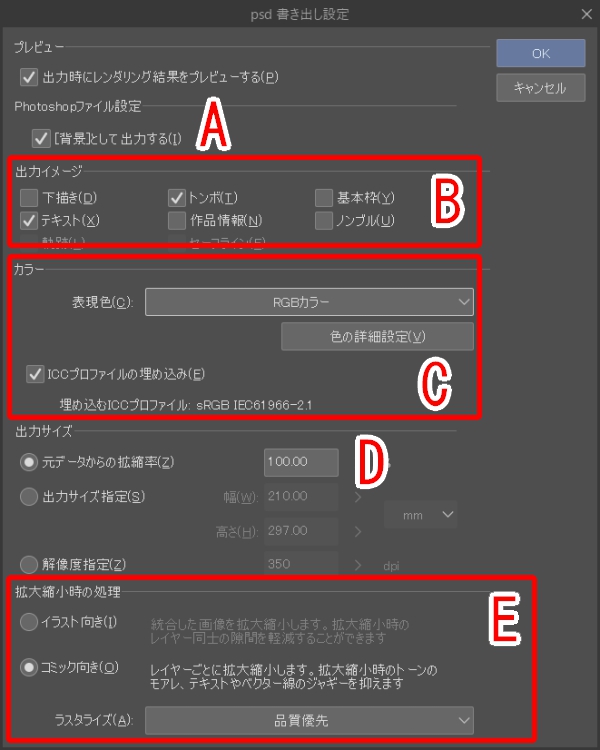
-
Photoshopファイル設定
「[背景]として出力する」にチェックを入れます。■[背景]として出力していない場合
-
トラブルの危険
データが完全にロックされた状態ではありません。
レイヤーが動いてしまったり、印刷で予期せぬトラブルが発生する危険があります。
[背景]として出力したデータをPhotoshopで開いた場合、レイヤーに鍵マークが表示され、データが完全にロックされた状態になっています。
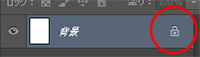
-
データの容量
[背景]として出力した場合と、データの容量に大きな差があります。
アップロードに必要な時間にも違いが発生します。
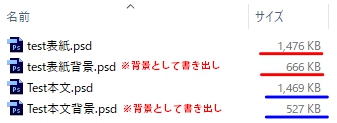
-
トラブルの危険
-
出力イメージ
[トンボ][テキスト]にチェックを入れます。
※PRO版は一括でノンブルを配置する機能がないため、あらじめ手作業で配置が必要です。

-
カラー 表現色
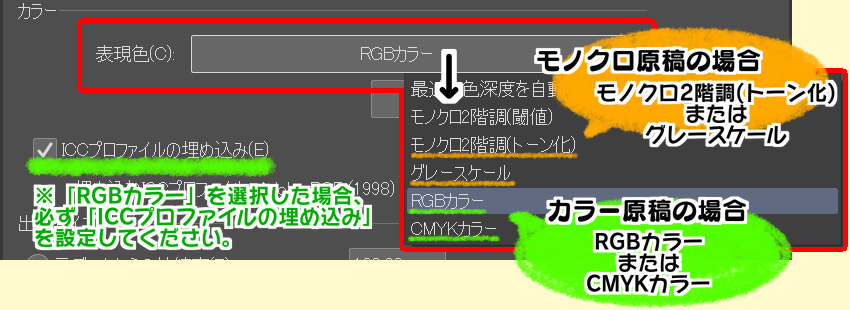
-
出力サイズ
元データからの拡縮率は100%になっていることを確認してください。 -
拡大縮小時の処理
- [コミック向き]を選択します。
- ラスタライズで「品質優先」を選択します。
-
Photoshopファイル設定
補足
正しい方法以外で拡縮をした場合、モアレの原因を作ってしまう危険があります。作成する原稿サイズを間違えてしまった場合や再録集のために原稿サイズを変更したい場合、倍率を調整することで拡縮が可能です。
拡縮率の詳細や設定方法は、セルシス様のサイトでご確認ください。
トーンの上に半透明のレイヤーを重ねた場合、モアレの原因が発生します。

白トーンを使えば、トーンをグレーにすることなく、下の絵を透けさせることが出来ます。
基本的な操作はトーンを貼る時と同じです。
-
透けさせたい範囲で選択範囲を作成し、選択範囲ランチャーから[新規トーン]を選択します。
または、[レイヤーメニュー]→[新規レイヤー]→[トーン]を選択します。
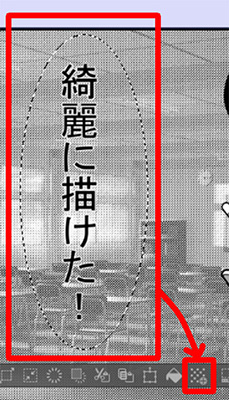
-
簡易トーン設定ウィンドウで、トーンの設定をします。
線数と角度は、透けさせる範囲の下に貼られているトーンと同じ線数と角度で設定して下さい。

-
[レイヤープロパティ]から[レイヤーカラー]を選択し、レイヤーの色を「白」にします。

必ず完全な「白」を選択してください。
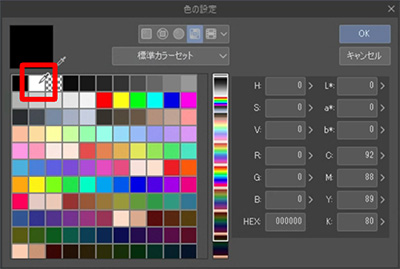
 トーンを普通のエアブラシで消してしまうと、モアレの原因が発生します。
トーンを普通のエアブラシで消してしまうと、モアレの原因が発生します。

トーンをグレーにすることなくトーンの一部を削る(ぼかす)には、2つの方法があります。
-
トラブル回避方法1:トーン削り用のエアブラシやカケアミを使用する方法
クリップスタジオでは、以下の場所にトーンを削るためのブラシがあります。
-
[エアブラシ]→[トーン削り]
※必ず[トーン削り]を選択してください。 - [デコレーション]→[カケアミ(トーン削り用)]
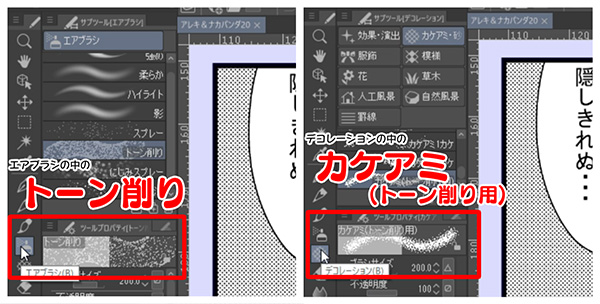
エアブラシ(トーン削り用)やカケアミを使うことで、トーンをグレーにすることなく削ることが出来ます。

■レイヤーカラーを活用する
トーンを削る際、レイヤーカラーを活用すれば、トーンがどの様に削れているか確認しやすくなります。

レイヤーカラーを使用した場合、書き出し前に必ずレイヤーカラーはOFFにしてください。
色付きレイヤーのまま書き出しをすると、グレーになってしまいます。 -
[エアブラシ]→[トーン削り]
-
トラブル回避方法2:トーン化する方法
グレーのベタを普通のブラシで削った後、トーン化をする方法もあります。

グレーのベタの状態で削ってからトーン化しているので、グレーを削った部分もトーンはグレーになりません。
-
メニュー「ページ管理」→「作品基本設定を変更」を選択します。
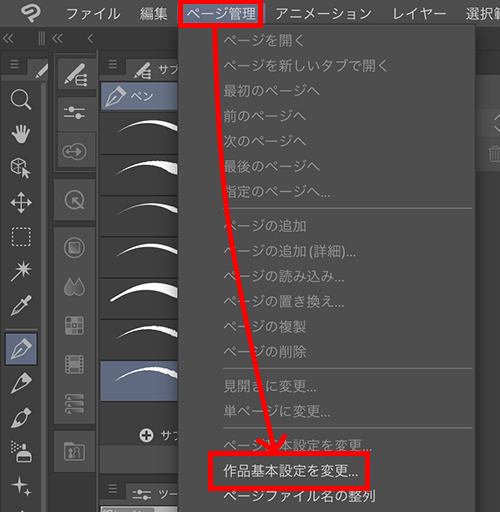
-
「作品基本設定を変更」ウィンドウが表示されます。
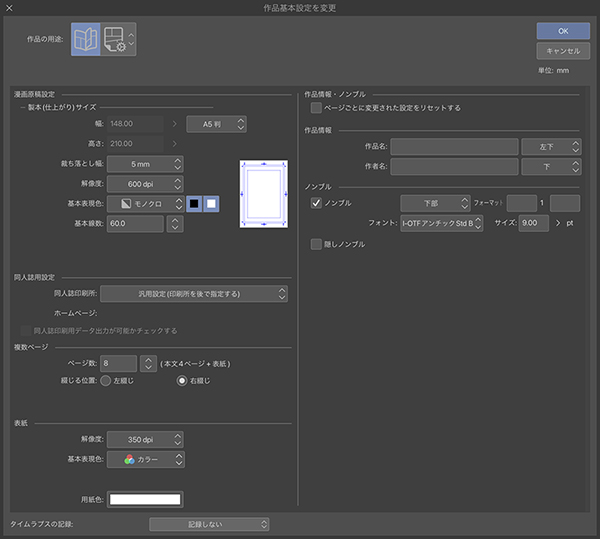
■ノンブルと隠しノンブル
「ノンブル」または「隠しノンブル」のどちらかにチェックが入っていることを確認してください。
作品基本設定でノンブルが設定されていない場合、書き出し設定で「ノンブル」にチェックを入れてもノンブルが一括書き出しされません。
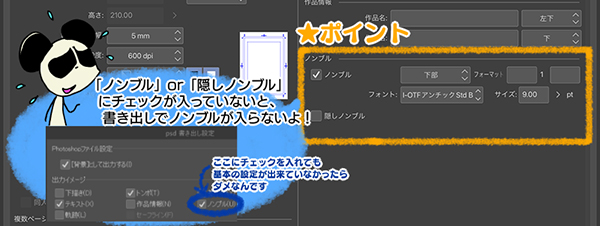
「ノンブル」または「隠しノンブル」のどちらかにチェックが入っていることを確認してください。
作品基本設定でノンブルが設定されていない場合、書き出し設定で「ノンブル」にチェックを入れてもノンブルが一括書き出しされません。
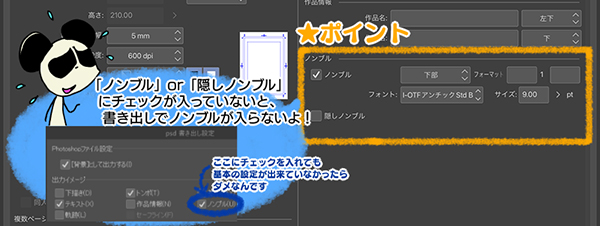
■見開きページ
見開きページのある原稿を描きたい場合、「トンボを合わせる」の項目にご注意ください。
「トンボを合わせる」:チェックが入っていないと、見開きが綺麗に書き出しされません。
「間隔」:0mm以外の数字が入っている場合、見開きがズレてしまう可能性があります。
カラープロファイル プレビュー機能を使用すると、環境設定で設定をしているプロファイルと異なるプロファイルで表示が出来ます。見開きページのある原稿を描きたい場合、「トンボを合わせる」の項目にご注意ください。
「トンボを合わせる」:チェックが入っていないと、見開きが綺麗に書き出しされません。
「間隔」:0mm以外の数字が入っている場合、見開きがズレてしまう可能性があります。
メニュー「表示」→「カラープロファイル」→「プレビューの設定」を選択します。
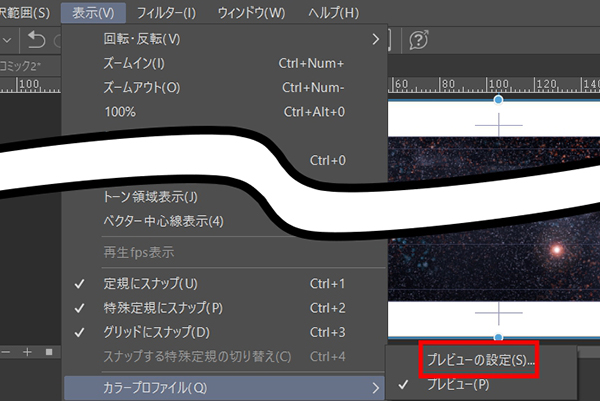
カラープロファイルプレビューの設定ウィンドウが表示されます。
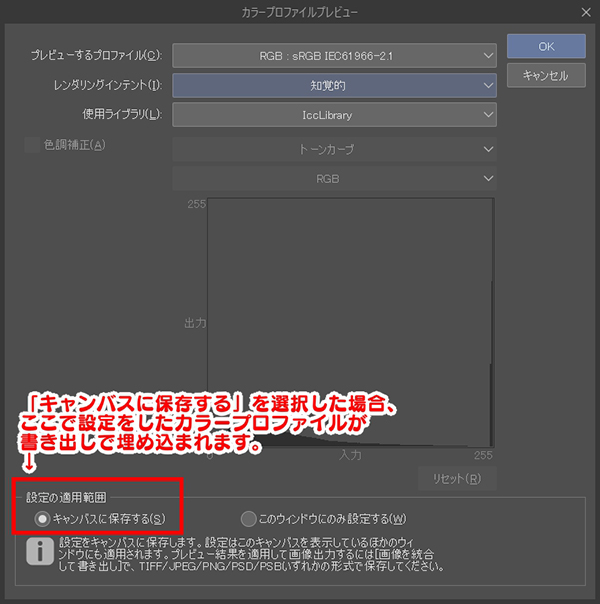
!要注意!
「設定の適用範囲」で「キャンバスに保存する」を選択した場合、書き出し時のカラープロファイルとして選択されます。
カラープロファイルプレビューを使用した場合、書き出しのプロファイルを必ず確認してください。
「設定の適用範囲」で「キャンバスに保存する」を選択した場合、書き出し時のカラープロファイルとして選択されます。
カラープロファイルプレビューを使用した場合、書き出しのプロファイルを必ず確認してください。
カラープロファイルプレビューの使用方法につきましては、セルシス様のサイトでご確認ください。