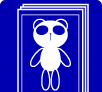データ本文のモアレ
プラグインによるトーン貼付け時の考察と注意点
印刷にはグレーがありません
デジタル入稿が急激に増えるのに伴って、入稿データにも問題点が増えてきました。
その一つがプラグインなどによる「トーン効果」です。
これにより手書き風な効果が出せたり、従来の紙原稿の感覚で作業が出来たりするようになりましたが、同時に「モアレ」 という問題も引き起こすようになってきました。
紙原稿でのスクリーントーンのモアレは二つ以上のトーンの角度が変わることによって発生したりしましたが、デジタルデータの場合は出力機などによるアミ点の生成時に起こってしまいます。
吹きつけるインクの量で濃淡を表現する家庭用インクジェットプリンタと違って、印刷は点の大きさや形状、密度を変えた細かな点で中間色を表現しています。「図1」を見れば分かるように、拡大前は3種類の中間色が3つ並んでいるだけに見えますが、それぞれを拡大してみると黒い部分が占める割合(密度)を大きさによって変えて濃度の違いを表現しています。
図1
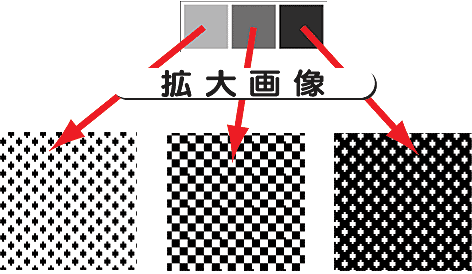
ここで問題になるのはアミ点の配列と形状です。
図1の拡大画像では、ほぼ同じ形状の点が規則正しく等間隔で並んでいます。これがモアレの起きないまたは起きにくい状態です。
この中間色(グレー)を排した状態を「モノクロ2値」と言い、印刷の前段階「製版」ではお客様のデジタルの入稿データ(多くはグレー画像)をモノクロ2値の状態に変換します。
モアレの発生は入稿データの状態次第です
モアレの原因の多くは、アプリケーションによるトーンの配置方法にあるようです。
現在では、市販のアプリケーションはもとより、フリーウェアと呼ばれる無料で使用できるものも数多く出回っており、これらを利用しているお客様も増えているようです。
ここではその中の一つでPhotoshopのプラグイン、「Tone v1.0(Windows専用)」を取り上げていきます。
Photoshopのフィルタから呼び出すと、「図2」のようなウインドウが現れます。
画面右側の数値やチェックボックスを操作することで、任意のトーンを作成できます。
図2
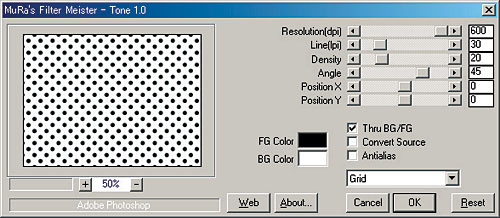
上から順に見ていきましょう。
解像度
一番上の項目は「Resolution(dpi)」です。これは解像度を指定します。
作成状況などによっては一概には言えませんが、出来るだけ最高値600dpiを選択します。
線数
次の項目は「Line(lpi)」です。
これは線数の指定で、こちらは60lpi以下の値を選択するようにします。
この値があまり高すぎると、無理なアミ点を形成しようとして、点の一つひとつが小さくなり、形状や間隔が不均等になりやすくモアレの原因になります。(下図参照)
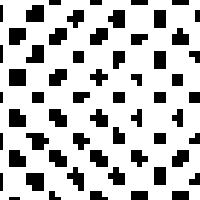
画面上での確認はなかなか難しいですが、表示拡大率を6.25%・12.5%・25%・50%でそれぞれ切り替えてチェックする方法もあります。(あくまでも安易なチェック方法だという事を念頭に置いてご覧下さい)
濃度
続いてその下の項目は「Density」です。
これはアミ点の濃度を白0%~スミベタ100%の範囲で指定するものです。使用したい任意の濃度をパーセンテージで指定します。
角度
上から4番目の項目は「Angle」です。アミ点の配置角度を指定します。
この値は特に問題がなければ、45度角に設定します。これは製版上の理由により、版のアミ点角度を45度角に設定しているからです。
アンチエイリアス
これら以外の設定で、更にもう一つ重要な設定があります。それがチェックボックスの一番下にある「Antialias」です。
「アンチエイリアス」と読みますが、グレー以上の色数の時に有効になる、エッジ部分の補正の事をいいます。
モアレの最大の原因はアンチエイリアスです
これまでの設定は、モノクロ2値の状態のままであれば、お客様のモニタとプリンタで出力した見本、それと製品が比較的近い(モアレが無くなるわけではないが、出る箇所はお客様自身にも確認してもらいやすい)状態になりますが、アンチエイリアス(エッジ補正)がかかっているデータですと製版の段階、つまりモノクロ2値化に データ変換を行う段階で、全く別物と言ってよい程に変化したアミ点になってしまいます。
アンチエイリアスがかかったデータを画面上で見ると、エッジ補正がかかっているので非常に奇麗に見えます。
見た目にはモアレが起きるようには見えません。プリンタで出力しても同じです。
特に一般家庭で普及しているインクジェットプリンタでは、その特性上からモアレが補正された状態のまま出力されてしまいます。
インクジェットプリンタと印刷のアミ点
インクジェットプリンタは無数の小さなノズルからインクを吹き出し、それを紙に付着させるという構造から、アミ点は一定の大きさになります。
濃淡は吹きつけるインクの量、つまり密度で表現します。
これに対して印刷のアミ点は、本文中でも述べている通り大きさの変化するアミ点で濃淡を表現します。
実はここが鍵になります。
先程でてきたアンチエイリアスを、インクジェットプリンタでは重ねるインクの量を加減することで表現できてしまいますが、印刷では版をつくる段階で、印刷に適したモノクロ2値になってしまうので表現できないわけです。
アンチエイリアスの例
「図3」は、上の段がアンチエイリアスのかかっていないもので解像度とアミ点の濃度は全て同じです。線数のみ左から30・60・120(lpi)で設定されています。
これに対して下の段は、アンチエイリアスがかかっているもので、その他の条件は上の段のものと同じです。アンチエイリアスの効果がお解りになると思います。
図3
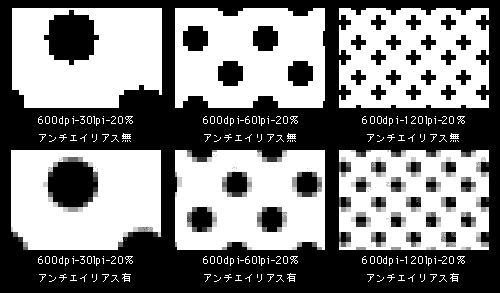
特に一番右の120lpiのトーンは純粋にスミの部分と、アンチエイリアスで補正されたグレー部分が半々で、しかも形状が一定ではありません。(グレーの部分が全て同じ方向ならまだしも、一つひとつの点でバラバラになってしまっています)
この状態で入稿されたデータで、モノクロ2値化へのデータ変換を行ってしまったら、先ほども述べた通り不均等なアミ点ができ上がってしまいます。
下の「図4」をご覧下さい。左からアンチエイリアス無のものと、アンチエイリアス有のもの、そしてアンチエイリアス有の画像を2値化した図です。
図4
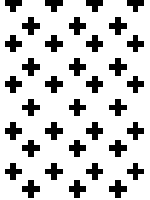
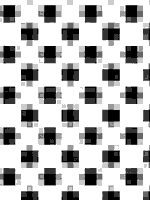
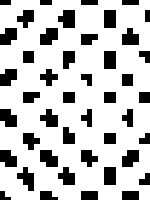
他のモアレ発生原因
また、トーン作成時のアミ点の角度の設定でもモアレは起こってしまいます。
上記でも述べましたが、製版上の理由によりアミ点は45度角になるように設定されています。
そこにトーンが45度以外の角度を採用していて、かつアンチエイリアスがかかっているデータをモノクロ2値化すると、やはりモアレは起きます。
この他には、トーンそのものは折角アンチエイリアス無しで作成しても、その背景に通常のグレーやグラデーションなどを敷いてしまうと、2値化の際にトーンのアミ点とグレー部分のアミ点化したものが重なってしまい、これもモアレになってしまいます。