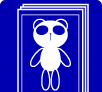縦式を使う
「縦式」で同人誌原稿を作りたい方向け!新規作成から書き出しまでの手順を紹介します。
(ver.2.7.6 作成:2023/11/8)
詳しい操作方法は、縦式様の公式サイトでご確認ください。
縦式公式サイト:https://gidget.cocolog-nifty.com/tateshiki1966/
縦式公式サイト:https://gidget.cocolog-nifty.com/tateshiki1966/
要注意
縦式で原稿を作成し、PDFに変換する際にiOS、MacOSXの機能「Quartz」が使用されます。
これは縦式での問題ではなく、iOS、MacOSXの問題になります。
詳細はこちら→「Mac、iPadで作成したPDFデータについて」
別環境(クラウドサーバー上やWindowsPC)のプレビュー機能で不具合がないか必ずご確認ください。
縦式で原稿を作成し、PDFに変換する際にiOS、MacOSXの機能「Quartz」が使用されます。
これは縦式での問題ではなく、iOS、MacOSXの問題になります。
詳細はこちら→「Mac、iPadで作成したPDFデータについて」
別環境(クラウドサーバー上やWindowsPC)のプレビュー機能で不具合がないか必ずご確認ください。
初めに
全てのアプリケーション(ソフト・アプリ)共通の大切な案内や基礎知識です。このページを読む前に、必ず下記をお読みください。
入稿可能データの仕様
| モノクロ※本文のみ | |
|---|---|
| サイズ | |
| 配置画像 | モノクロのみ(カラーオブジェクト不可) |
| 保存形式 | PDF(またはpng) |
| 本文ファイル | 1ファイル内に含まれる始まりと終わりのノンブルをファイル番号にして保存 | 発注登録時備考欄 (発注書備考欄) 記入事項 |
「QuartzPDF 別環境(クラウドサーバー上やWindowsPC)のプレビュー機能で確認済み」  上記をご入力の上ご入稿頂いた場合(※)、リスクをご理解ご承諾のもとご入稿頂いた事となります。 (※ご入稿時記載がなく、受付後に弊社からの依頼でお客様に確認頂いた場合も含みます。) 「Quartz」が原因によるトラブルは対応致しかねますので、あらかじめご了承ください。 ご入稿前に必ずお客様で、別環境(クラウドサーバー上やWindowsPC)のプレビュー機能で確認ください。 縦式で作成頂いたデータは、png形式でもご入稿が頂けます。 |
■表紙について
PDFデータやpngデータで入稿は出来ません。
他のアプリケーションソフトや表紙作成サイトで作成が必要です。
同人誌表紙メーカーは、専用ソフトを使わずWEB上で表紙が作成できます。

同人誌表紙メーカー公式サイト:https://dojin-support.net/
PDFデータやpngデータで入稿は出来ません。
他のアプリケーションソフトや表紙作成サイトで作成が必要です。
同人誌表紙メーカーは、専用ソフトを使わずWEB上で表紙が作成できます。

同人誌表紙メーカー公式サイト:https://dojin-support.net/
新規作成
-
画面右上の歯車のマークを選択し、表示の設定をします。
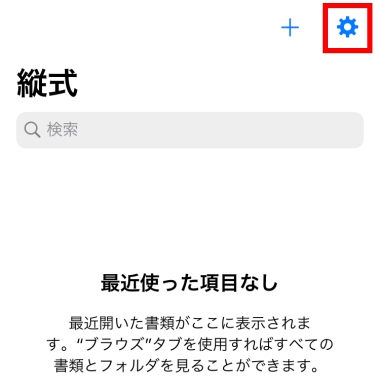
-
「書き方」で表示される文章の縦書き・横書きを設定します。
この設定は、表示方法の設定です。
出力設定は最後に設定をするので、ここではお好みでご選択ください。
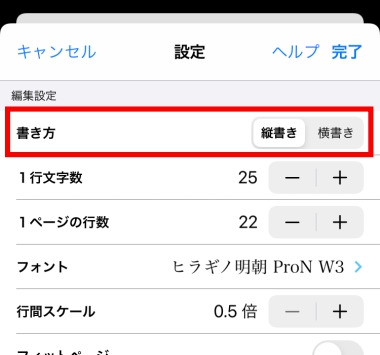
縦書き 横書き 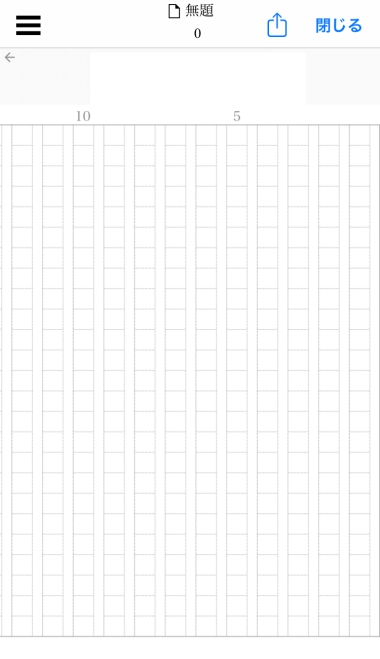
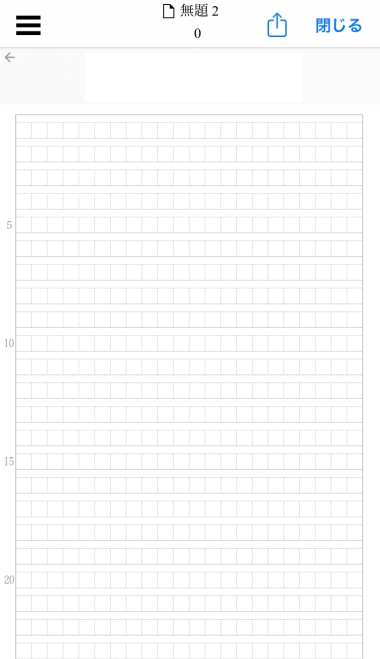
-
「禁則設定」で「禁則処理」「句読点のぶら下がり」をオンにします。
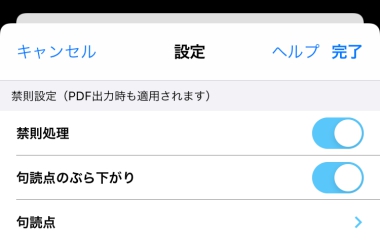
設定のオン・オフで以下の通り変化します。
以上で設定が完了しました。禁則処理なし 禁則処理あり(ぶら下がり) 禁則処理あり 


、。」などの句読点や記号が文頭にきてしまいます。 、。」などの句読点や記号が文末にはみ出した状態になります。 最後の文字ごと次の行に表示されます。
-
画面右上の+のマークを選択すると、白紙の原稿用紙が表示されます。
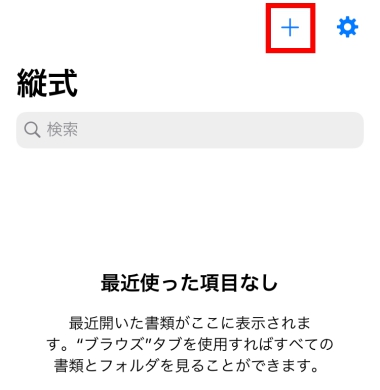
■キーボード(文字入力)について
作業画面では、下図のようにキーボードが表示されます。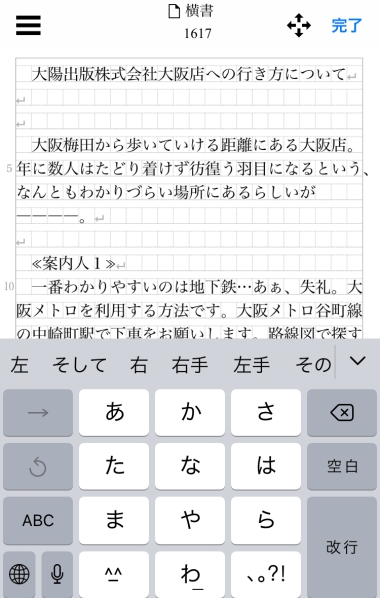
作業画面では、下図のようにキーボードが表示されます。
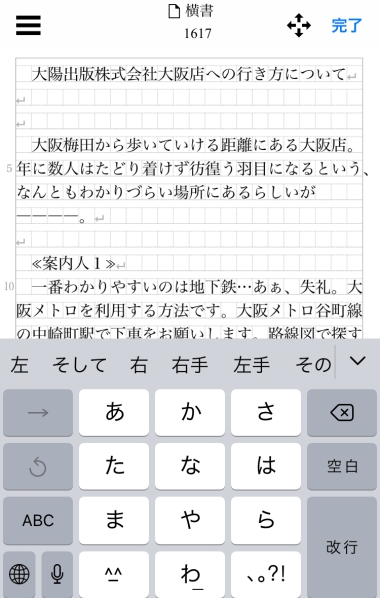
PDF形式での保存と入稿
メリットとデメリット
| メリット | PDFでの書き出しの為、文字にジャギー(微細な文字のがたつき)は発生しません。 |
|---|---|
| デメリット | 「Quartz」が原因によるトラブルのリスクがあります。 |
保存方法
-
画面右上のボタンを選択します。
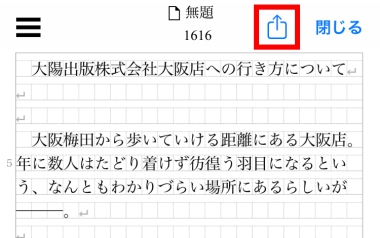
-
「ファイル設定」→「種類」で「PDF」を選択します。
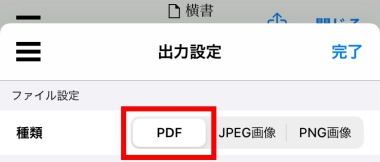
-
「用紙設定」で「用紙」サイズと「塗り足し」を以下の通り設定します。
-
用紙
作りたい本の大きさ
※縦書きと横書きを間違えないように注意 -
塗り足し
3mm
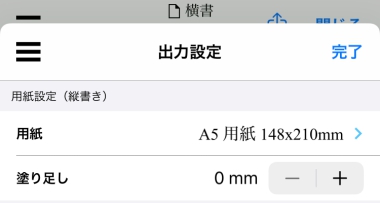
-
用紙
-
「レイアウト設定」で作成するPDFのレイアウト(フォントサイズ・余白他)を設定します。
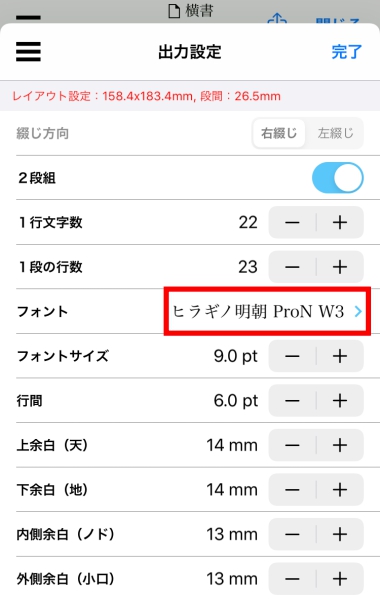 《レイアウトの一例》弊社テンプレート
《レイアウトの一例》弊社テンプレート
※新書本は用紙設定で「B40新書版」を選択後に幅110mm高さ175mmに変更してください。A5
(148×210mm)B6
(128×182mm)文庫
(105×148mm)新書
(110×175mm)1行文字数 25 22 36 21 1ページの行数 22 18 17 15 フォントサイズ 9pt 9pt 9pt 9pt 上下(天地)余白 20mm 17mm 14mm 18mm 内側(ノド)余白 26mm 24mm 21mm 24mm 外側(小口)余白 18mm 16mm 15mm 16mm -
「完了」を選択すると確認画面が表示されますので、「出力」を選択します。
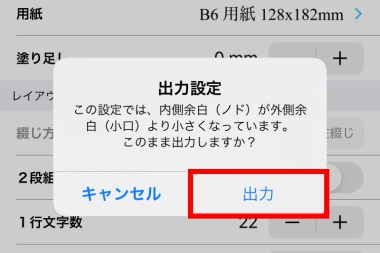
-
「”ファイル”に保存」を選択、新規フォルダを作成し保存します。
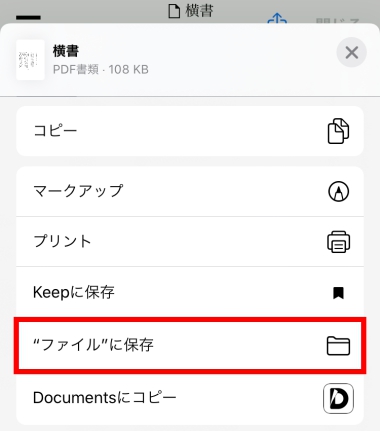
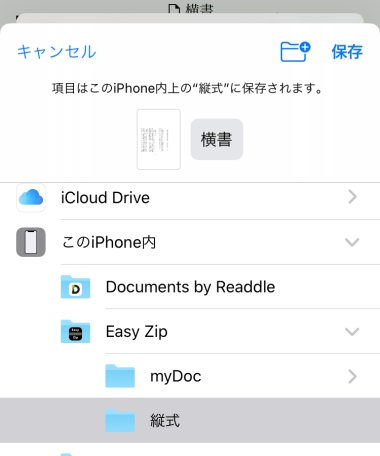
MYページ発注登録(発注書記入)時 備考欄記入事項
備考欄への入力がなく「QuartzPDF」でご入稿頂いた場合、確認の為作業を停止させて頂く可能性がございます。ご入稿前に必ずお客様でご確認頂き、備考欄へのご入力をお願いいたします。
-
別環境(クラウドサーバー上やWindowsPC)のプレビュー機能で不具合がないか確認します。
縦式で原稿を作成し、PDFに変換する際にiOS、MacOSXの機能「Quartz」が使用されます。
これは縦式での問題ではなく、iOS、MacOSXの問題になります。
詳細はこちら→「Mac、iPadで作成したPDFデータについて」
■クラウドサーバー(GoogleDrive/グーグルドライブ)でのプレビュー
- Googleにログインし、ドライブを表示します。
- 確認するPDFデータを、ドライブにアップロードします。
-
アップロードしたPDFデータを選択すると、プレビューが表示されます。
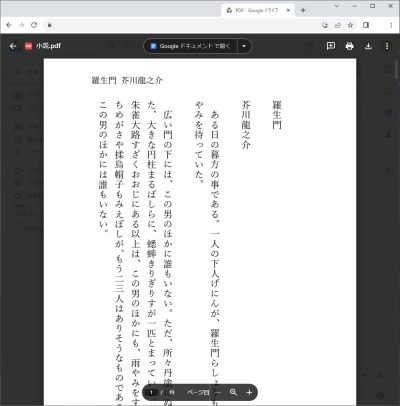
- 画面をスクロールし、書き出したPDF全てのページに問題がないか確認をします。
■クラウドサーバー(OneDrive/ワンドライブ)でのプレビュー
-
OneDriveにログインし、ドライブを表示します。
-
確認するPDFデータを、ドライブにアップロードします。
-
アップロードしたPDFデータを選択すると、プレビューが表示されます。
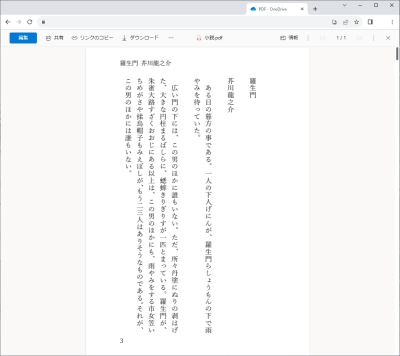
- 画面をスクロールし、書き出したPDF全てのページに問題がないか確認をします。
-
MYページ発注登録(または発注書記入)時、備考欄に事前確認済みである事を連絡事項として入力します。
■記入内容
「QuartzPDF 別環境(クラウドサーバー上やWindowsPC)のプレビュー機能で確認済み」

要注意
上記をご入力の上ご入稿頂いた場合(※)、リスクをご理解ご承諾のもとご入稿頂いた事となります。
「Quartz」が原因によるトラブルは対応致しかねますので、あらかじめご了承ください。
ご入稿前に必ずお客様で、別環境(クラウドサーバー上やWindowsPC)のプレビュー機能でご確認ください。
(※ご入稿時記載がなく、受付後に弊社からの依頼でお客様に確認頂いた場合も含みます。)
png形式での保存と入稿
png形式での書き出しは、画像での書き出しになります。縦式で作成頂いたデータは、png形式でもご入稿が頂けます。
メリットとデメリット
| メリット | PDFではない為、「Quartz」が原因でのトラブルは発生しません。 |
|---|---|
| デメリット | 画像になりますので、文字に細かなジャギー(微細な文字のがたつき)が発生します。 |
「縦式作成のpngデータで入稿」